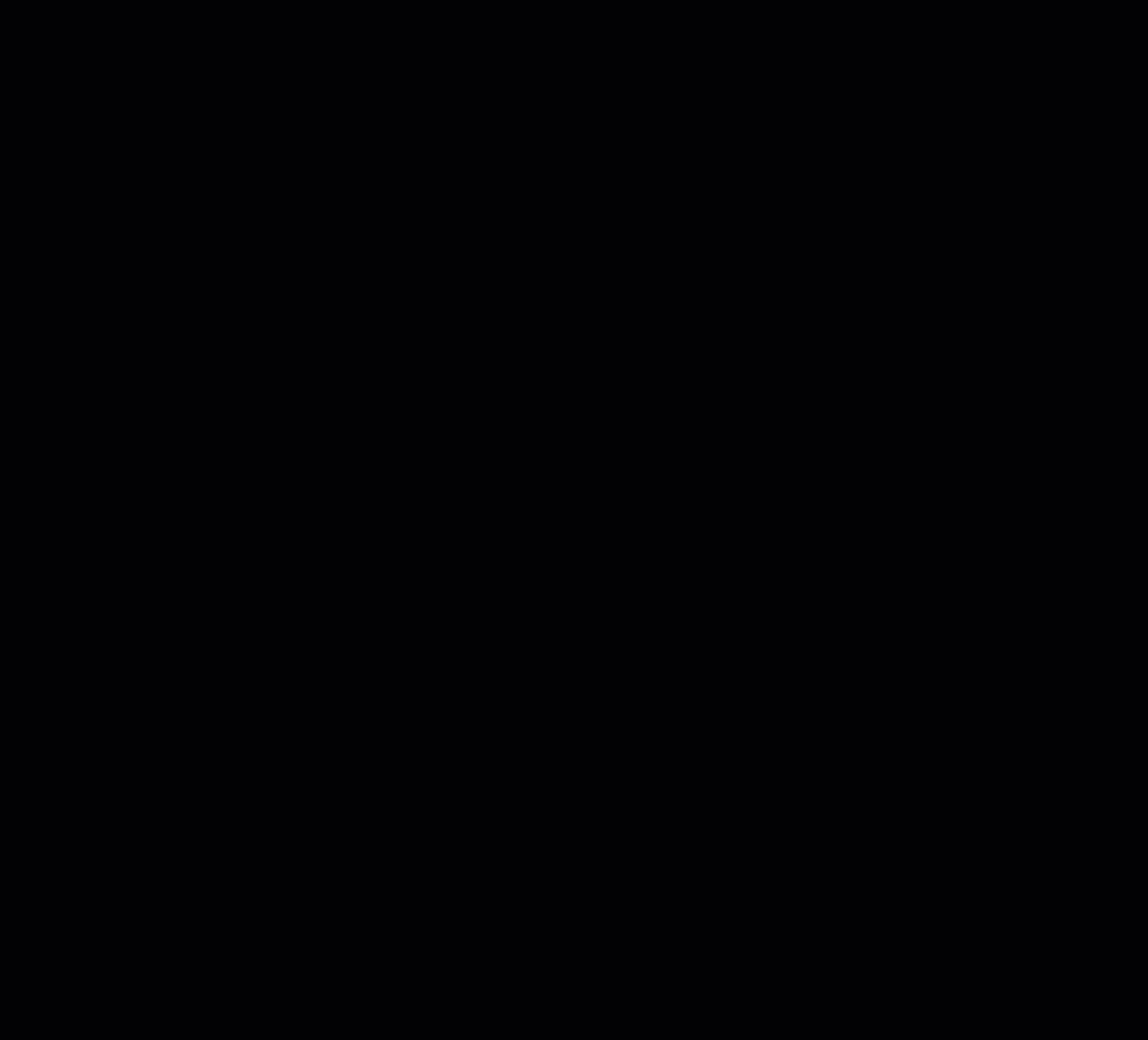Serials AUTOCAD
Vẽ chi tiết giao cắt nhanh bằng Lệnh MLine Trong AutoCAD
Vẽ chi tiết giao cắt nhanh bằng Lệnh MLine Trong AutoCAD
Giới Thiệu Về Lệnh Mline Trong AutoCAD
Trong lĩnh vực kiến trúc và xây dựng, việc tạo ra các bản vẽ mặt bằng chính xác và dễ hiểu là một yếu tố quan trọng cho thành công của bất kỳ dự án nào. Lệnh Mline (Multi-Line) trong AutoCAD cung cấp cho các nhà thiết kế một công cụ mạnh mẽ để vẽ các đường thẳng đồng thời với nhiều kiểu dáng và tùy chỉnh. Bằng cách sử dụng lệnh Mline, bạn có thể dễ dàng tạo ra các yếu tố như đường viền, mặt cắt và các chi tiết khác trong bản vẽ mà không cần phải lặp lại các bước vẽ tốn thời gian.

Lệnh Mline Trong AutoCAD
Lệnh Mline thường được sử dụng để vẽ mặt bằng cho các công trình kiến trúc, xây dựng, và bản đồ. Lệnh này không chỉ giúp tiết kiệm thời gian mà còn đảm bảo tính đồng nhất trong các yếu tố thiết kế. Để tạo kiểu đường Mline, bạn sử dụng lệnh MLStyle, và để chỉnh sửa đường Mline, bạn có thể sử dụng lệnh MLEdit.
Ứng Dụng Của Lệnh Mline
- Vẽ Đường Viền Cho Các Công Trình Kiến Trúc: Lệnh Mline rất hữu ích trong việc tạo ra các đường viền cho mặt bằng của các công trình như nhà ở, văn phòng, hoặc các cơ sở hạ tầng khác. Bạn có thể tạo ra các đường nét tinh tế và đồng bộ cho các khu vực khác nhau trong bản vẽ.
- Tạo Mặt Cắt: Khi cần thể hiện mặt cắt của một công trình, lệnh Mline cho phép bạn vẽ các đường mặt cắt một cách nhanh chóng và dễ dàng, giúp làm rõ các chi tiết quan trọng.
- Vẽ Bản Đồ: Trong lĩnh vực bản đồ, lệnh Mline có thể được sử dụng để vẽ các đường địa giới, đường giao thông và các yếu tố khác, giúp bản đồ trở nên dễ hiểu và chuyên nghiệp hơn.
- Thiết Kế Nội Thất: Các nhà thiết kế nội thất có thể sử dụng lệnh Mline để tạo ra các bản vẽ bố trí nội thất, vẽ các đường kẻ trên sàn nhà hoặc các yếu tố thiết kế khác.
Hướng Dẫn Sử Dụng Lệnh Mline Để Vẽ Chi Tiết Giao Cắt
Bước 1: Nhập lệnh ML và nhấn Enter.
Bước 2: Hộp thoại nhắc lệnh sẽ hiện lên với 3 tùy chọn để thiết lập ban đầu cho đường Mline:
- Justification: Định nghĩa vị trí của đường Mline (mặc định là Top):
- Top: Điểm chọn khi vẽ sẽ nằm phía trên đường Mline.
- Zero: Điểm chọn khi vẽ sẽ nằm giữa đường Mline.
- Bottom: Điểm chọn khi vẽ sẽ nằm phía dưới đường Mline.
- Scale: Nhập vào hệ số tỷ lệ cho khoảng cách giữa các thành phần (mặc định là 1).
- Style: Nhập tên kiểu Mline đã thiết lập trong MLStyle (mặc định là kiểu Standard).

Sau khi hoàn tất thiết lập, bạn sẽ bắt đầu chọn điểm đầu tiên của Mline.
Bước 3: Chọn điểm tiếp theo của đường Mline.
Bước 4: Chọn thêm điểm tiếp theo hoặc chọn Undo để hủy đoạn vừa vẽ.
Bước 5: Khi chọn điểm tiếp theo, ngoài tùy chọn Undo, bạn cũng có thể sử dụng Close để nối điểm đầu và điểm cuối, tạo thành một vòng khép kín nếu bạn đang vẽ liên tục.
Bước 6: Tiếp tục vẽ các đường Mline theo mục đích sử dụng. Sau khi hoàn tất, bạn có thể chỉnh sửa vị trí giao cắt bằng cách nhấp đúp chuột trái vào đường Mline bất kỳ. Hộp thoại sẽ xuất hiện, cho phép bạn chọn kiểu giao cắt. Tiến hành chọn một trong 12 dạng giao cắt và chọn 2 đường Mline giao nhau để phần mềm tự động xử lý giao cắt.
Cùng xem thêm clip dưới đây để rõ hơn quá trình thao tác nhé:
Kết Luận
Lệnh Mline là một công cụ không thể thiếu trong AutoCAD, giúp các nhà thiết kế và kỹ sư thực hiện các bản vẽ mặt bằng và giao cắt một cách chính xác và hiệu quả. Với các tùy chỉnh linh hoạt và khả năng tạo ra các kiểu đường đa dạng, lệnh Mline giúp tiết kiệm thời gian và nâng cao chất lượng công việc.
Khi sử dụng lệnh này, bạn không chỉ có thể tạo ra các yếu tố thiết kế đẹp mắt mà còn nâng cao khả năng làm việc nhóm, vì bản vẽ của bạn sẽ rõ ràng và dễ hiểu hơn đối với đồng nghiệp và khách hàng. Hãy thử nghiệm và khám phá tất cả các tính năng mà lệnh Mline mang lại, và bạn sẽ thấy rằng nó là một trong những công cụ hữu ích nhất trong bộ công cụ thiết kế của bạn.
Chúc các bạn thành công trong việc áp dụng lệnh Mline vào các dự án thiết kế của mình và không ngừng phát triển kỹ năng trong AutoCAD!
Xem Thêm Bài Viết Liên Quan
Truy Bắt Điểm Trong AutoCAD Là Gì?
Tất Cả Về Lệnh Hatch Trong AutoCAD