Serials SolidWorks
Trim Entities Để Chỉnh Sửa 2D trong SOLIDWORKS (Phần 2)
Trim Entities Để Chỉnh Sửa 2D trong SOLIDWORKS (Phần 2)
Trong phần trước, chúng ta đã tìm hiểu về các chức năng cơ bản của công cụ Trim Entities trong SOLIDWORKS, bao gồm Power Trim và Corner. Trong phần này, chúng ta sẽ tiếp tục khám phá thêm các chức năng mạnh mẽ khác của công cụ Trim Entities, bao gồm Trim Away Inside, Trim Away Outside, Trim to Closest, và các tính năng nhỏ bổ sung như Keep Trimmed Entities as Construction Geometry và Ignored Trimming Entities of Construction Geometry. Những tính năng này sẽ giúp bạn chỉnh sửa các phác thảo 2D một cách linh hoạt và chính xác hơn.

1. Cách Mở Công Cụ Trim Entities
Để sử dụng công cụ Trim Entities trong SOLIDWORKS, bạn cần đảm bảo rằng bạn đang làm việc trong môi trường 2D Sketch. Đây là bước đầu tiên để kích hoạt công cụ.
- Mở Môi Trường 2D Sketch:
- Trước tiên, mở SOLIDWORKS và tạo một Sketch 2D trên một mặt phẳng (Plane) trong môi trường thiết kế của bạn.
- Chọn Công Cụ Trim Entities:
- Từ thanh công cụ Sketch trong Command Manager, tìm và chọn công cụ Trim Entities. Bạn cũng có thể sử dụng phím tắt Ctrl + Shift + X để kích hoạt công cụ này.

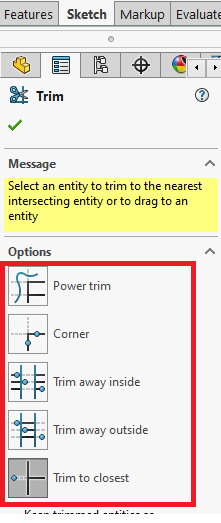
1. Lựa Chọn Chức Năng Trim Away Inside
Chức năng Trim Away Inside cho phép bạn loại bỏ các đối tượng nằm trong một khoảng giữa hai đường giới hạn. Đây là một công cụ hữu ích khi bạn muốn cắt bỏ một phần phức tạp nằm trong khu vực xác định giữa hai đường, giữ lại những phần ngoài khu vực đó.
Các bước thực hiện:
- Lựa Chọn Hai Đường Giới Hạn:
- Đầu tiên, bạn cần chọn hai đường giới hạn, tạo thành phạm vi mà bạn muốn loại bỏ đối tượng ở bên trong.
Hình 6: Minh họa việc chọn hai đường giới hạn.
- Chọn Phần Cần Cắt Bỏ:
- Sau khi chọn hai đường giới hạn, bạn tiếp tục chọn các đối tượng nằm trong khu vực giữa hai đường giới hạn để cắt bỏ.
Hình 7: Minh họa việc chọn phần cần cắt bỏ nằm giữa hai đường giới hạn.
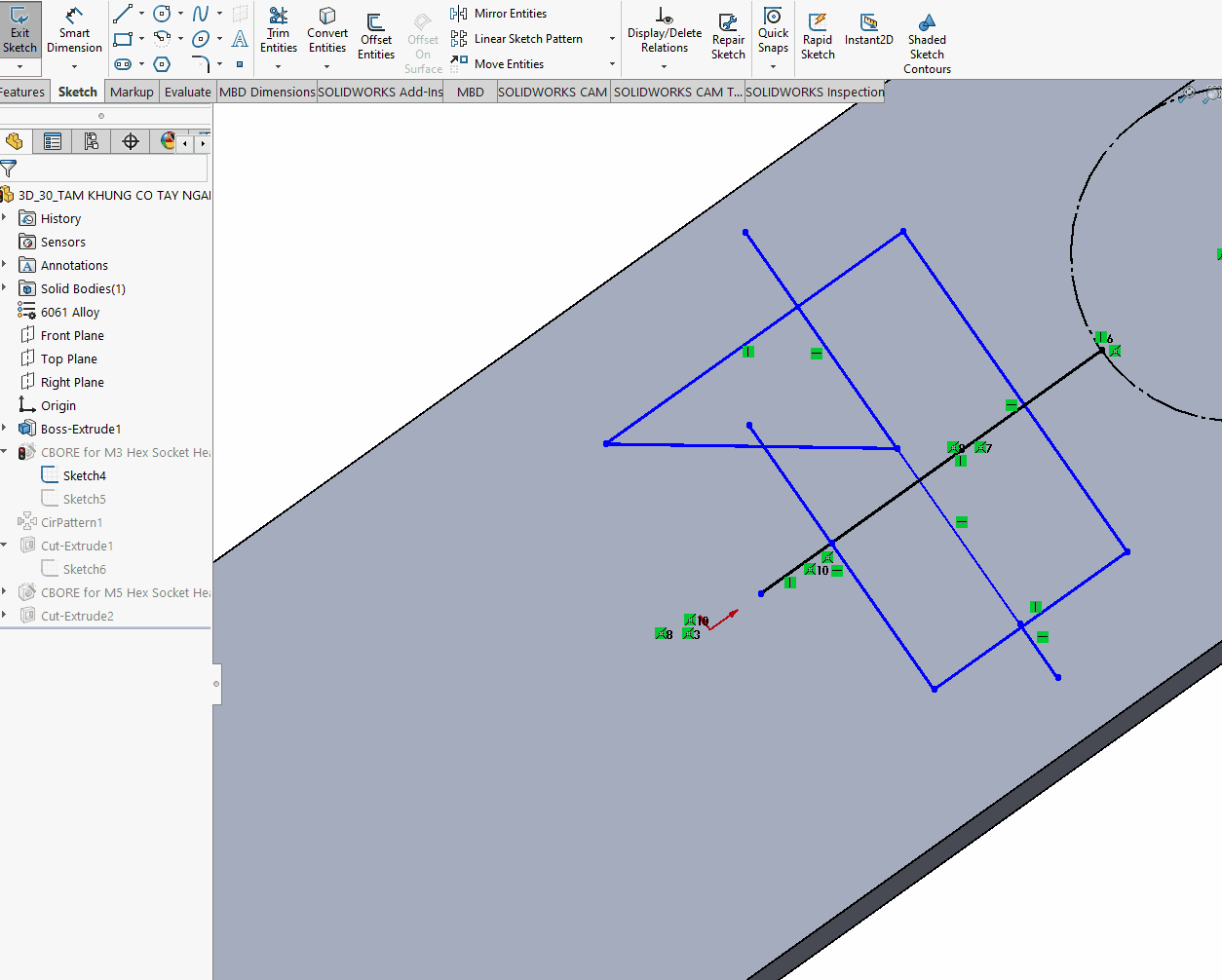
2. Lựa Chọn Chức Năng Trim Away Outside
Chức năng Trim Away Outside giúp bạn loại bỏ phần thừa bên ngoài khu vực được xác định bởi hai đường giới hạn. Điều này rất hữu ích khi bạn muốn giữ lại một phần bên trong hai đường giới hạn và xóa bỏ phần còn lại.
Các bước thực hiện:
- Lựa Chọn Hai Đường Giới Hạn:
- Đầu tiên, chọn hai đường giới hạn nằm cách nhau, xác định phạm vi bên trong mà bạn muốn giữ lại.
Hình 8: Minh họa việc chọn hai đường giới hạn.
- Chọn Phần Cần Cắt Bỏ Bên Ngoài:
- Sau khi chọn hai đường giới hạn, bạn sẽ chọn các đối tượng nằm bên ngoài khoảng được tạo ra bởi hai đường giới hạn để loại bỏ.
Hình 9: Minh họa việc chọn các đối tượng bên ngoài khoảng giới hạn để cắt bỏ.
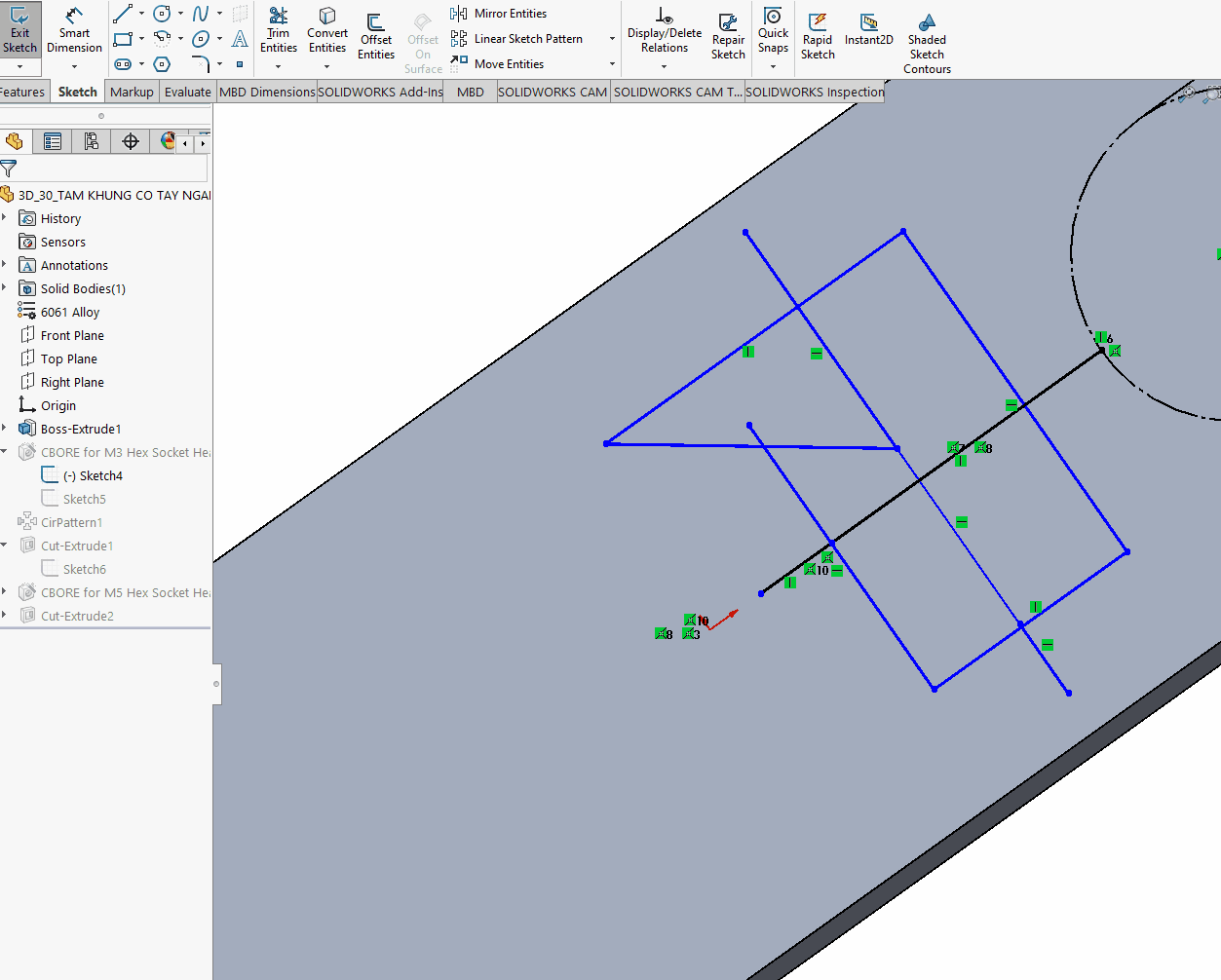
3. Lựa Chọn Chức Năng Trim to Closest
Chức năng Trim to Closest giúp bạn cắt bỏ một phần của đối tượng và tạo giao điểm tới các cạnh gần nhất. Đây là lựa chọn lý tưởng khi bạn muốn cắt một đoạn và kết thúc tại điểm giao cận nhất của các cạnh có sẵn.
Các bước thực hiện:
- Chọn Đối Tượng Cần Cắt:
- Chọn phần của đối tượng mà bạn muốn cắt bỏ.
Hình 10: Minh họa việc chọn phần cần cắt bỏ.
- Tạo Giao Điểm Với Cạnh Gần Nhất:
- Sau khi chọn đối tượng cần cắt, bạn sẽ chọn điểm giao cắt của đối tượng với cạnh gần nhất để tạo thành giao điểm chính xác.
Hình 11: Minh họa việc tạo giao điểm với cạnh gần nhất.
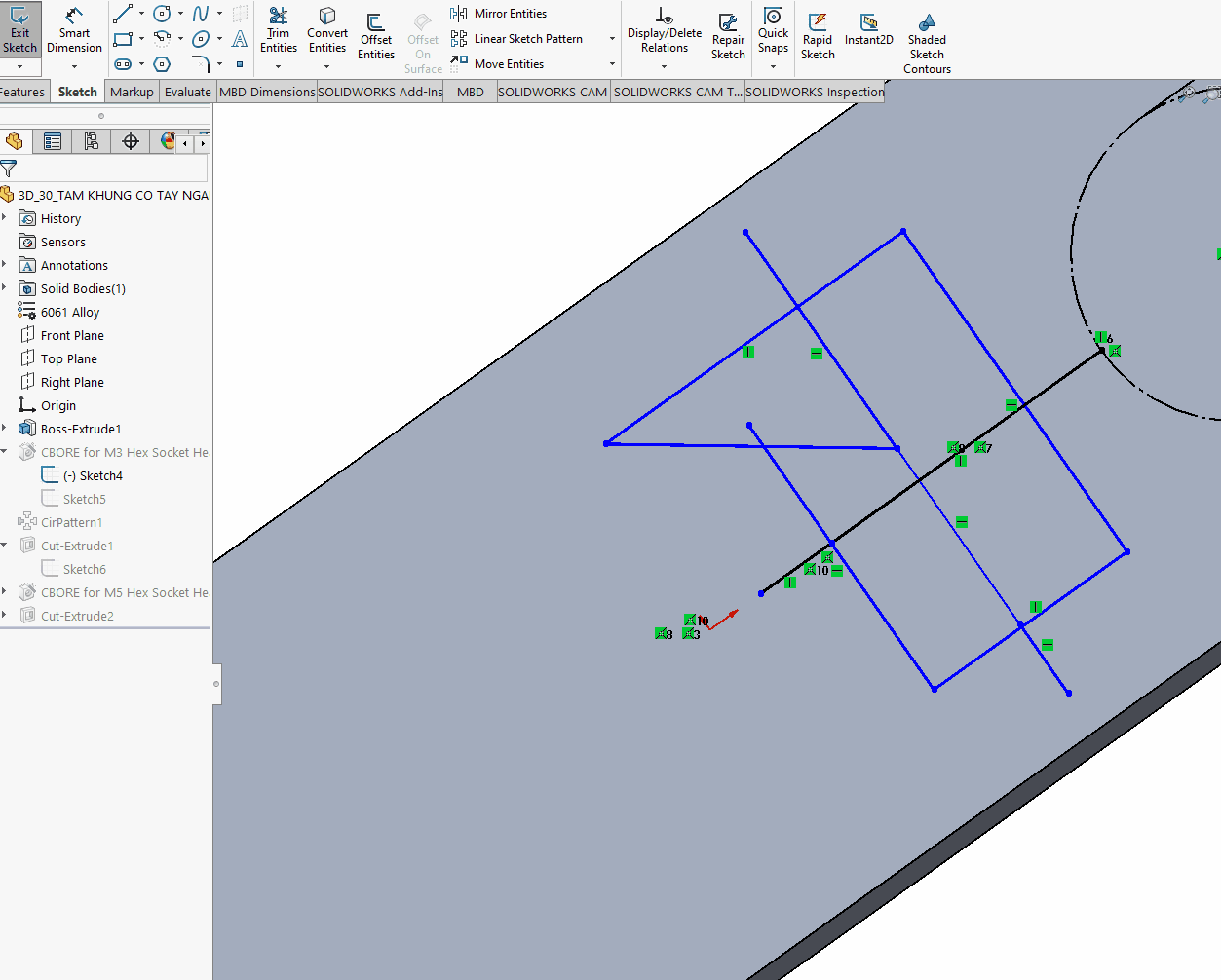
4. Các Tùy Chọn Nhỏ trong Công Cụ Trim Entities
Ngoài các chức năng chính đã được mô tả, công cụ Trim Entities còn cung cấp một số tùy chọn nhỏ hữu ích giúp bạn dễ dàng kiểm soát và quản lý các đối tượng trong phác thảo.
Keep Trimmed Entities as Construction Geometry
Tùy chọn này cho phép bạn chuyển phần đã cắt bỏ thành Centerline, một loại đường tham chiếu, giúp bạn giữ lại thông tin cấu trúc của đối tượng đã cắt mà không làm ảnh hưởng đến sự hoàn chỉnh của phác thảo.
- Lợi ích: Giúp bạn dễ dàng tham chiếu lại các phần đã cắt khi cần thiết trong quá trình thiết kế.
Hình 12: Minh họa việc chuyển các đối tượng cắt bỏ thành Construction Geometry.
Ignored Trimming Entities of Construction Geometry
Tùy chọn này giúp bạn bỏ qua việc cắt các đối tượng dạng Centerline, giữ lại những đối tượng này trong phác thảo mà không làm chúng bị xóa.
- Lợi ích: Giúp bạn bảo vệ các đối tượng tham chiếu, chẳng hạn như Centerline, không bị ảnh hưởng bởi các thao tác cắt, nhưng vẫn cắt các đối tượng khác.
Hình 13: Minh họa việc bỏ qua các đối tượng Centerline khi sử dụng công cụ Trim Entities.
5. Kết Luận
Công cụ Trim Entities trong SOLIDWORKS không chỉ giúp bạn dễ dàng loại bỏ các phần thừa trong phác thảo 2D, mà còn cung cấp nhiều tùy chọn linh hoạt để cắt và điều chỉnh đối tượng sao cho phù hợp với yêu cầu thiết kế. Các chức năng như Trim Away Inside, Trim Away Outside, và Trim to Closest cung cấp cho bạn khả năng cắt bỏ chính xác các phần không mong muốn trong phác thảo.
Bên cạnh đó, các tùy chọn nhỏ như Keep Trimmed Entities as Construction Geometry và Ignored Trimming Entities of Construction Geometry giúp bạn quản lý và bảo vệ các đối tượng tham chiếu trong phác thảo mà không làm ảnh hưởng đến các công việc chỉnh sửa khác.
Với những công cụ và tính năng này, việc tạo ra các phác thảo chính xác và gọn gàng trong SOLIDWORKS sẽ trở nên dễ dàng và hiệu quả hơn bao giờ hết.
6. Xem Thêm Bài Viết Liên Quan
Trim Entities Để Chỉnh Sửa Phác Thảo 2D trong SOLIDWORKS (Phần 1)
Sử Dụng Circular Profile Của Sweep Boss/Base trong SOLIDWORKS
—Trim Entities Để Chỉnh Sửa 2D trong SOLIDWORKS (Phần 2)—



