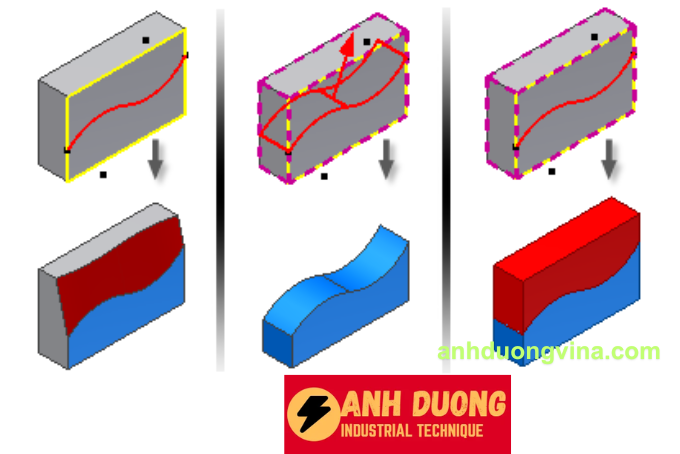Serials Inventor
Thiết Kế Cụm Với Multi-body Parts Trong Autodesk Inventor
Thiết Kế Cụm Với Multi-body Parts Trong Autodesk Inventor
Trong thiết kế 3D hiện đại, việc sử dụng Multi-body Parts trong Autodesk Inventor mang lại nhiều lợi ích vượt trội, đặc biệt trong việc thiết kế các sản phẩm nhựa hoặc mô hình có hình dạng phức tạp. Bài viết này sẽ giới thiệu về Multi-body Parts, cách sử dụng các lệnh Combine, Split, Trim và so sánh ưu điểm của phương pháp này so với thiết kế bằng Assembly truyền thống.
1. Giới Thiệu Về Multi-body Parts
Multi-body Parts được sử dụng để điều khiển các đường cong phức tạp trên nhiều chi tiết trong thiết kế, đặc biệt hữu ích trong thiết kế nhựa hoặc các mô hình có hình dạng phức tạp mà ít có các hình học mẫu sẵn có. Một Multi-body Part là một thiết kế trung tâm bao gồm các đặc trưng chứa trong các bodies có thể xuất ra các file Part riêng biệt.
Bạn có thể chèn các thành phần vào Multi-body Part bằng lệnh Derived Component. Sử dụng lệnh Combine để thực hiện các phép toán Boolean trên các bodies như nối (Union), cắt (Subtract), giao nhau (Intersect).
2. Sử Dụng Lệnh Combine, Split và Trim Trên Bodies và Faces
2.1. Về Lệnh Combine
Lệnh Combine được sử dụng để thực hiện thao tác nối, cắt hoặc giao nhau trên các khối rắn (solid bodies) được chọn. Bạn có thể chọn nhiều hơn một toolbody, hoặc các khối trung gian được tạo ra từ các lệnh Swept, Extruded, hoặc Revolved để sử dụng trong thao tác Combine.
Cách hiệu quả nhất để định vị các khối kết hợp cho thao tác là tạo chúng tại chỗ, sử dụng các lệnh trên Create Panel với tùy chọn New Solid. Bạn cũng có thể nhập các bodies cho thao tác bằng cách sử dụng lệnh Derived Component.
Nếu bạn không tạo các phần thân ở vị trí yêu cầu, hãy sử dụng lệnh Move Bodies để định vị chúng trước khi sử dụng Combine.
Lưu ý:
- Lệnh Combine tác động lên Base Body. Toolbody thực hiện hành động trên Base Body. Bạn có thể chọn nhiều toolbody để sử dụng trong thao tác Combine.
- Khi kết hợp các thân, hành vi mặc định là sử dụng các toolbodies và sửa đổi phần Base. Nếu bạn không muốn sử dụng các khối rắn, hãy chọn tùy chọn giữ lại các toolbodies gốc dưới dạng các khối chia riêng biệt.
- Các khối rắn được giữ lại sẽ không hiển thị sau khi hoàn thành lệnh. Nếu bạn xóa thao tác Combine, phần thân rắn gốc sẽ có sẵn trong thư mục Solid Bodies. Hãy bật khả năng hiển thị của phần thân gốc trong trình duyệt nếu cần.
2.2. Về Lệnh Split
Lệnh Split được sử dụng để tách các bề mặt của chi tiết (Part Faces) để thêm bản nháp (Draft), cắt bớt một phần và loại bỏ một bên, hoặc chia một Part thành hai Solid Bodies.
Bạn cũng có thể sử dụng lệnh Split để thực hiện phân tách mặt trên Solid và Surface Bodies, cũng như tách Part trên Solid Bodies.
Cách sử dụng:
- Sử dụng Split để tách các Part Faces, cắt toàn bộ Part và loại bỏ một trong các phía, hoặc tách Solid thành hai Bodies.
- Sau khi sử dụng Split Face, bạn có thể áp dụng Draft cho các bề mặt trên cả hai mặt của phần tách.
- Bạn có thể chọn 3D Curves để chia mặt. Lưu ý: Nếu bạn chọn 3D Curves làm công cụ phân chia, các tùy chọn Trim Solid và Split Solid sẽ bị tắt.
- Bạn có thể phân chia một Part bằng cách sử dụng một mặt phẳng làm việc, hoặc phác thảo một đường phân khuôn trên một mặt phẳng làm việc hoặc một mặt của Part. Đường phân khuôn được phác thảo có thể bao gồm các đường thẳng, cung tròn và đường spline.
- Surface Body thường được sử dụng làm công cụ phân chia cho lệnh Split Solid.
- Bạn có thể chia tất cả các bề mặt bằng một hoặc nhiều thao tác, sau đó sử dụng lệnh Face Draft để áp dụng các góc Draft riêng lẻ cho từng bề mặt.
3. Ưu Điểm Khi Thiết Kế Cụm Bằng Multi-body Parts So Với Assembly
Trong quá trình thiết kế một cụm mới từ ban đầu, việc sửa đổi kích thước, ràng buộc của từng chi tiết, hoặc thậm chí sửa lại toàn bộ cơ cấu của cụm là việc thường xuyên xảy ra. Thiết kế cụm bằng Multi-body Parts có một số ưu điểm hơn so với thiết kế bằng Assembly như sau:
- Chỉnh Sửa Dễ Dàng:
- Việc chỉnh sửa các Part và cả Assembly chỉ thực hiện trên một file duy nhất, đơn giản và nhanh chóng.
- Tích Hợp iLogic:
- Khi tất cả các Part đều trên cùng một file, việc áp dụng các Rule của iLogic vào các thành phần của cụm trở nên đơn giản hơn.
- Quản Lý Kích Thước Hiệu Quả:
- Trên Multi-body Parts, việc quản lý kích thước các khe hở giữa các chi tiết khi có thay đổi về kích thước của các thành phần thuận tiện hơn.
4. Kết Luận
Thiết kế bằng Multi-body Parts phù hợp cho giai đoạn thiết kế ban đầu khi có nhiều thay đổi về hình dạng và kích thước của các thành phần. Sau khi đã chốt được phương án thiết kế và xác định được tất cả các kích thước, việc chuyển sang vẽ lại trong môi trường Assembly sẽ tối ưu hơn.
Kết luận: Việc ứng dụng Multi-body Parts trong Autodesk Inventor mang lại sự linh hoạt và hiệu quả cao trong quá trình thiết kế, đặc biệt đối với các sản phẩm phức tạp và thường xuyên thay đổi. Hãy thử áp dụng phương pháp này vào công việc của bạn để trải nghiệm những lợi ích mà nó mang lại.
Chúc các bạn thành công trong việc ứng dụng Multi-body Parts vào thiết kế trên Autodesk Inventor!
Liên Hệ Ngay Để Biết Thêm Thông Tin:
- Website: anhduongvina.com
- Hotline: 097 436 8457
- Địa chỉ: 118-120-122 Đường TK8, Tiền Lân, Bà Điểm, Hóc Môn, TP.HCM.
5. Xem Thêm Bài Viết Liên Quan
Hướng Dẫn Vẽ Theo Tham Số Trong Autodesk Invento
Hướng Dẫn Phân Tích Ứng Suất và Kiểm Nghiệm Độ Bền Trên Inventor
—Thiết Kế Cụm Với Multi-body Parts Trong Autodesk Inventor—