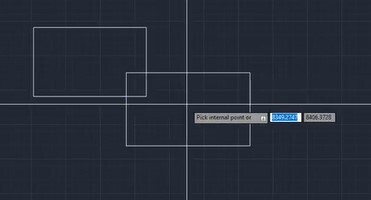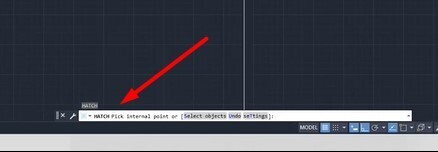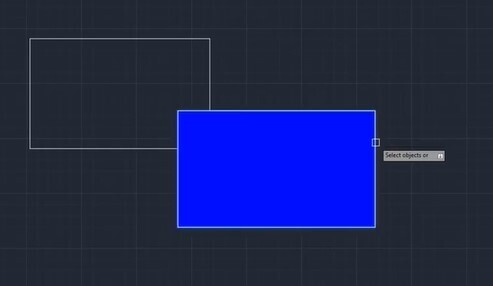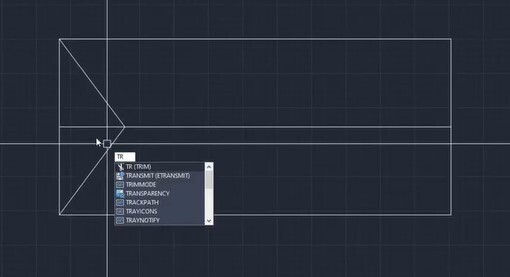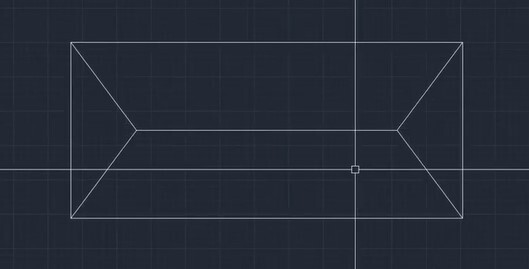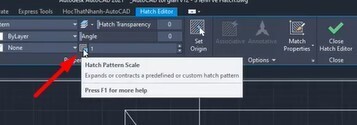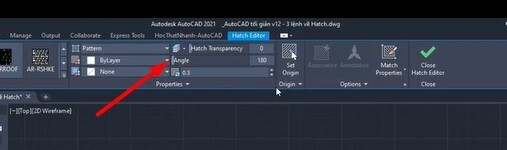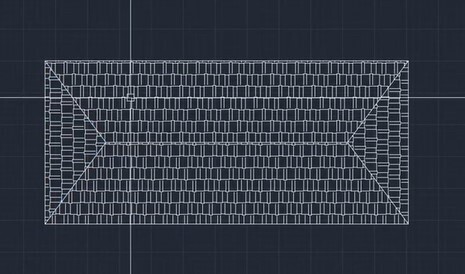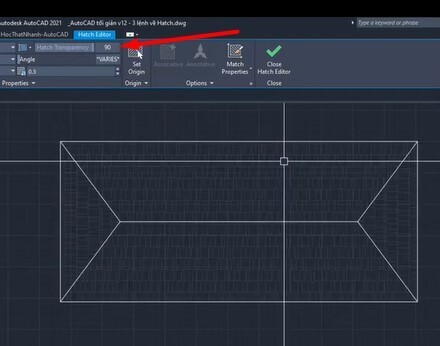Serials AUTOCAD
Tất Cả Về Lệnh Hatch Trong AutoCAD
Tất Cả Về Lệnh Hatch Trong AutoCAD
Lệnh Hatch Là Gì?
Lệnh Hatch trong AutoCAD là một công cụ giúp bạn tô vật liệu và mặt cắt, từ đó làm cho bản vẽ trở nên rõ ràng và dễ hiểu hơn. Lệnh này có lệnh tắt là H.
Ví dụ: Giả sử bạn có một hình chữ nhật và muốn tô vẽ cho nó. Bạn sẽ nhập lệnh tắt H vào dòng lệnh Command Line và bấm phím cách.
Hướng Dẫn Cách Dùng Lệnh Hatch Tô Vật Liệu Và Mặt Cắt Trong AutoCAD
Nếu bạn sử dụng phiên bản AutoCAD cũ, sau khi bấm phím cách, bảng Setting sẽ hiện lên ngay lập tức. Còn nếu bạn sử dụng phiên bản mới hơn, sẽ xuất hiện thêm một thẻ Hatch Creation.

Nếu bạn chỉ muốn chọn 1 màu để tô cho hình vẽ thì bạn chọn vào mục Solid, sau đó chọn màu ở bảng chọn như trong hình dưới đây:
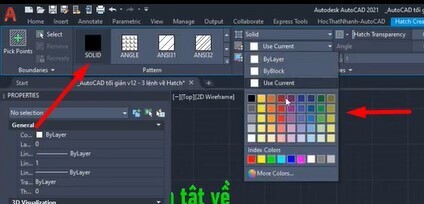
- Bạn cũng có thể chọn các kiểu tô màu khác và tích vào một vùng khép kín. Sau đó, bấm phím cách để kết thúc, và vùng đó sẽ được tô theo mẫu bạn đã chọn.
Lưu Ý: Nếu bạn sử dụng phiên bản cũ hoặc muốn thiết lập trước khi thực hiện lệnh Hatch, hãy làm theo các bước sau:
- Bước 1: Nhập lệnh tắt H và bấm phím cách để truy cập lệnh Hatch.

-
Bước 2: Lúc này, thanh lệnh sẽ gợi ý “Pick Internal Point” (chọn điểm nằm trong một vùng khép kín) hoặc “Select Objects” (chọn đối tượng muốn hatch). Bạn chọn mục Select Objects và tích chọn vào đối tượng muốn tô vẽ.

- Bước 3: Khi bạn tích vào hình chữ nhật mà bạn muốn tô, kết quả sẽ như sau:

- Ngoài ra, bạn có thể bấm phím T trong dòng gợi ý của thanh lệnh để truy cập vào bảng thiết lập trước khi Hatch. Tại đây, bạn có thể chọn kiểu dáng và màu sắc để tô vẽ, cũng như điều chỉnh các thông số khác.
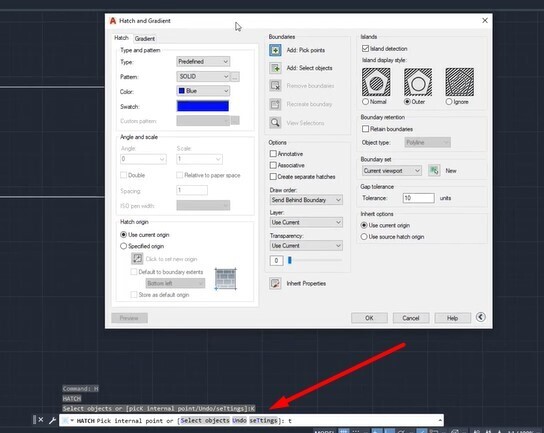
Ví Dụ Về Ứng Dụng Của Lệnh Hatch Trong AutoCAD
Ví Dụ 1: Vẽ Mái Nhà
- Bước 1: Sử dụng lệnh Rectangle và Line để vẽ một hình mái nhà. Sau đó, dùng lệnh TRIM để cắt bỏ phần thừa.

- Bước 2: Sử dụng lệnh Mirror để đối xứng hai cạnh tạo thành hình tam giác với cạnh ngắn của hình chữ nhật bên phải. Tiếp tục dùng lệnh TRIM để cắt bỏ phần thừa, bạn sẽ có hình như này:

- Bước 3: Sử dụng lệnh Hatch. Trước khi chọn vùng muốn tô, hãy chọn kiểu tô giống như mái ngói.
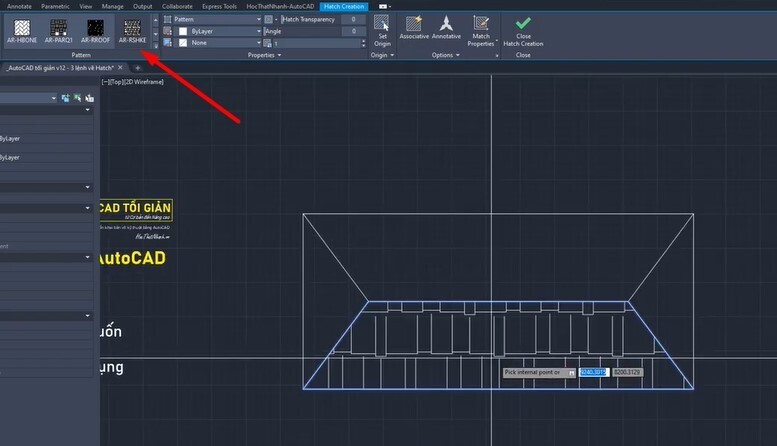
- Bước 4: Nếu viên ngói trông còn lớn, bạn có thể điều chỉnh kích thước bằng cách thay đổi thông số trong mục Hatch Pattern Scale từ 1 xuống 0,3.

- Bước 5: Tiếp tục sử dụng lệnh Hatch để tô các phần còn lại. Nên bấm vào chữ Setting ở thanh lệnh để mở bảng thiết lập và điền sẵn mục Scale là 0,3 để không phải điều chỉnh lại kích cỡ cho những lần sau.
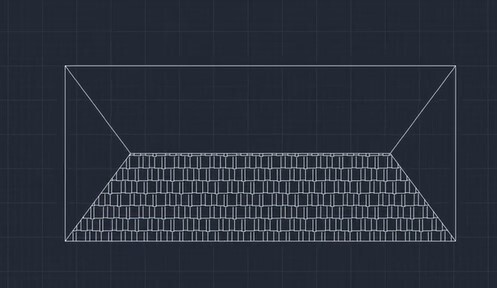
- Bước 6: Để phần mái ngói quay đúng chiều, bạn tích chọn phần đã tô ở trên, rồi điều chỉnh thông số ở phần Angle thành 180. Các viên ngói sẽ xoay theo một góc 180 độ, tạo hình dạng thực tế hơn.

- Đối với mái bên phải, bạn chỉnh góc thành 90 độ, và cho mái bên trái là -90 độ, bạn sẽ có hình mái nhà hoàn chỉnh.

- Bước 7: Để thấy rõ nét vẽ, bạn có thể làm mờ phần ngói bằng cách chọn tất cả các phần đã hatch và chỉnh thông số trong mục Hatch Transparency. Giá trị từ 0 – 90; số càng lớn thì phần hatch sẽ càng mờ đi.

Sửa Đổi Lệnh Hatch
Nếu bạn muốn sửa lại phần đã thực hiện lệnh Hatch, chỉ cần nhập lệnh tắt HE để truy cập vào lệnh Hatch Edit. Sau đó, tích vào phần muốn sửa, bảng Setting sẽ hiện lên cho phép bạn chỉnh sửa các thông số trong đó.
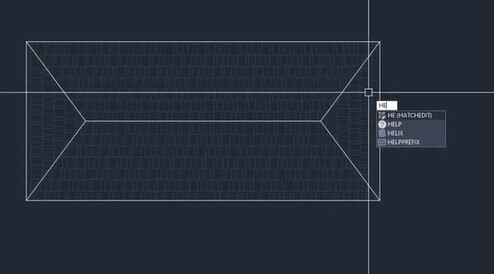
Xem Thêm Bài Viết Liên Quan
Truy Bắt Điểm Trong AutoCAD Là Gì?
Bật tắt dòng Command gợi ý lệnh trong AutoCAD