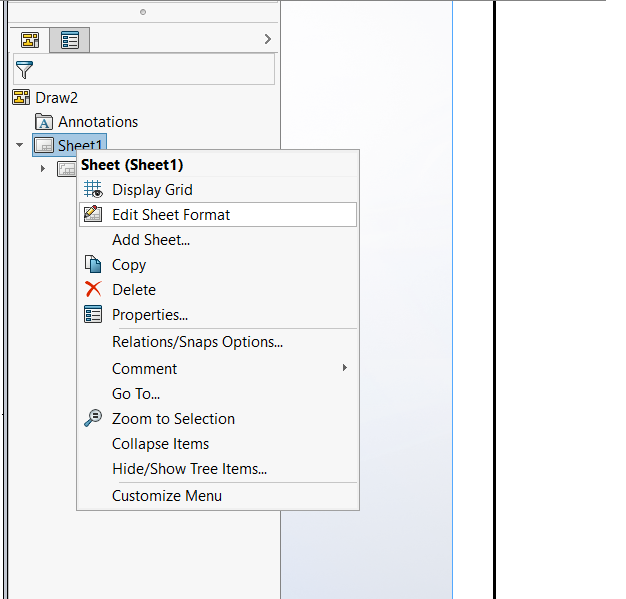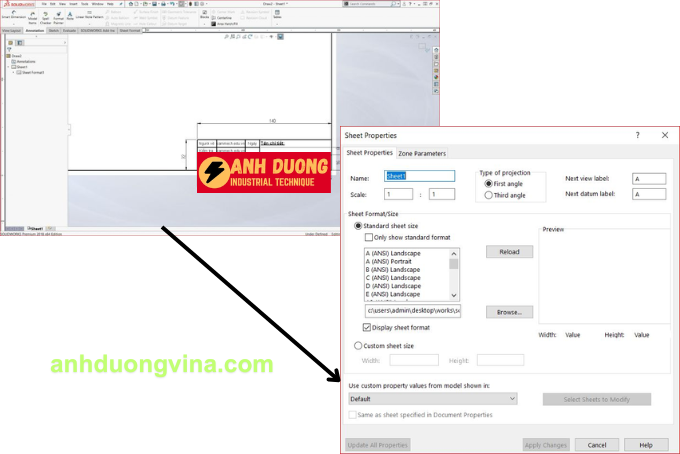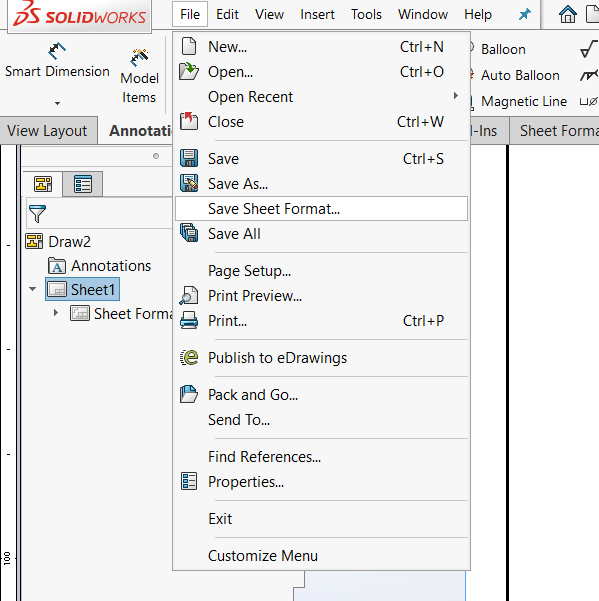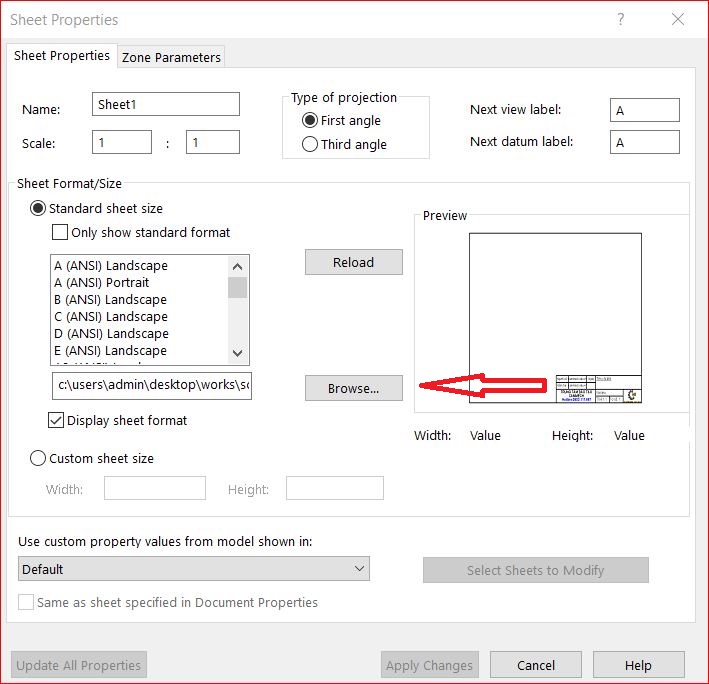Serials SolidWorks
Tạo Khung Tên Tùy Chỉnh Drawing trên SolidWorks
Tạo Khung Tên Tùy Chỉnh Drawing trên SolidWorks
Trong quá trình sử dụng phần mềm SolidWorks để xuất bản vẽ Drawing 2D, người thiết kế thường muốn tạo khung tên phù hợp với yêu cầu của công ty hoặc cá nhân. Việc tùy chỉnh Sheet Format giúp bạn tạo ra các khung bản vẽ theo đúng tiêu chuẩn kỹ thuật, đáp ứng các yêu cầu ISO và tiêu chuẩn riêng của từng doanh nghiệp. Hãy cùng anhduongvina.com tìm hiểu chi tiết cách tạo và chỉnh sửa khung tên tùy chỉnh trên SolidWorks qua các bước sau đây.
1. Giới thiệu về khung tên tùy chỉnh
Khi thiết kế SolidWorks 3D, việc xuất bản vẽ 2D Drawing là bước quan trọng để trình bày chi tiết sản phẩm. Khung bản vẽ không chỉ giúp bản vẽ trông chuyên nghiệp mà còn đảm bảo tuân thủ các tiêu chuẩn kỹ thuật. Bằng cách tùy chỉnh Sheet Format, bạn có thể tạo ra các khung tên phù hợp với yêu cầu cụ thể của công ty hoặc dự án cá nhân, từ đó nâng cao chất lượng và tính thẩm mỹ của bản vẽ.
2. Các bước tạo khung bản vẽ tùy chỉnh trên SolidWorks
Bước 1: Chỉnh sửa Sheet Format
- Mở môi trường Drawing:
- Trong SolidWorks, tạo mới một file Drawing hoặc mở file Drawing hiện có.
- Chỉnh sửa Sheet Format:
- Right Click vào Sheet1 trong môi trường Drawing và chọn Edit Sheet Format.

Bước 2: Tạo khung bản vẽ bằng Sketch và Annotation
- Vẽ khung bản vẽ:
- Sử dụng thanh công cụ Sketch để vẽ khung bản vẽ theo ý muốn. Bạn có thể sử dụng các công cụ như Line, Rectangle, Circle, v.v. để tạo các đường viền cần thiết.
- Thêm Annotation:
- Sử dụng công cụ Annotation để thêm các thông tin như tên công ty, logo, tiêu đề bản vẽ, số hiệu bản vẽ, ngày tháng, và các thông tin khác theo yêu cầu.

Lưu ý:
Khi kẻ khung tên, nếu bạn sử dụng công cụ Dimension để xác định kích thước và cố định vị trí các đường, hãy nhớ ẩn những đường kích thước này trong bản vẽ để chúng không hiện ra khi xuất bản vẽ. Thực hiện theo các bước sau:
- Vào View > Hide/Show Annotations.
- Chọn các đường kích thước muốn ẩn và nhấp vào Hide.
Bước 3: Thiết lập Properties của Sheet
- Thiết lập Projection Type:
- Right Click vào Sheet1 và chọn Properties.
- Trong mục Type of projection, chọn First angle (tiêu chuẩn góc nhìn ISO).
Bước 4: Lưu Sheet Format
- Lưu Sheet Format:
- Vào File > Save Sheet Format.
- Đặt tên cho bản vẽ của riêng bạn và lưu lại.

Bước 5: Áp dụng khung bản vẽ tùy chỉnh
- Chọn khung bản vẽ tùy chỉnh:
- Trong môi trường Drawing, chọn Sheet > Browse để tìm và chọn file Sheet Format mà bạn đã lưu.

- Áp dụng khung bản vẽ:
- Sau khi chọn file Sheet Format, nhấn OK để áp dụng khung bản vẽ tùy chỉnh vào bản vẽ hiện tại.
3. Lưu ý khi tạo khung tên tùy chỉnh
- Chọn đúng kích thước và tỷ lệ: Đảm bảo rằng các kích thước và tỷ lệ của khung bản vẽ phù hợp với tiêu chuẩn kỹ thuật của công ty hoặc dự án.
- Sử dụng Template: Sau khi tạo khung bản vẽ tùy chỉnh, bạn nên lưu lại dưới dạng Template để sử dụng cho các bản vẽ tương lai, giúp tiết kiệm thời gian và đảm bảo tính nhất quán.
- Kiểm tra kỹ lưỡng: Trước khi lưu và áp dụng khung bản vẽ, hãy kiểm tra kỹ lưỡng các đường viền và thông tin để đảm bảo chúng không bị sai sót hoặc trùng lặp.
4. Kết luận
Việc tạo khung tên tùy chỉnh trên SolidWorks giúp bạn tạo ra các bản vẽ Drawing 2D chuyên nghiệp, phù hợp với yêu cầu kỹ thuật và tiêu chuẩn của công ty hoặc dự án cá nhân. Bằng cách làm theo các bước hướng dẫn trên, bạn có thể dễ dàng chỉnh sửa và tạo ra các khung bản vẽ phù hợp, nâng cao chất lượng và tính thẩm mỹ cho các sản phẩm thiết kế của mình.
anhduongvina.com giúp bạn nắm vững các kỹ năng cần thiết trong SolidWorks. Hãy theo dõi anhduongvina.com để cập nhật thêm nhiều bài viết bổ ích khác.
Chúc các bạn thành công!
7. Xem Thêm Bài Viết Liên Quan
Lệnh Vary Sketch trong Linear Pattern trên SolidWorks
Sử dụng SolidWorks Visualize hay PhotoView 360?
—Tạo Khung Tên Tùy Chỉnh Drawing trên SolidWorks—