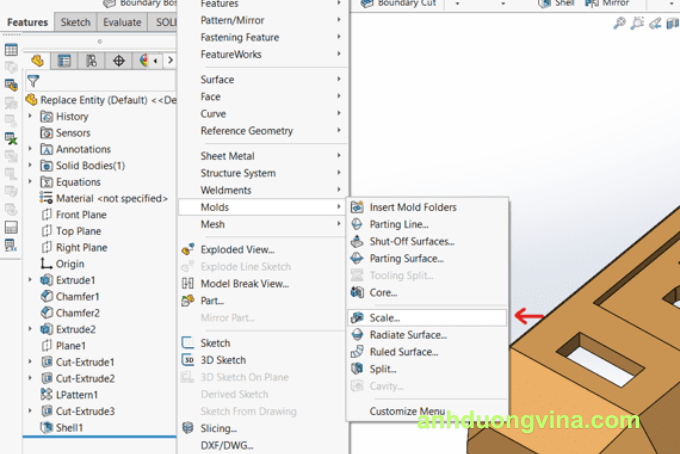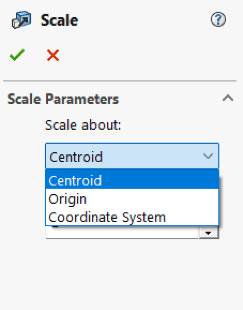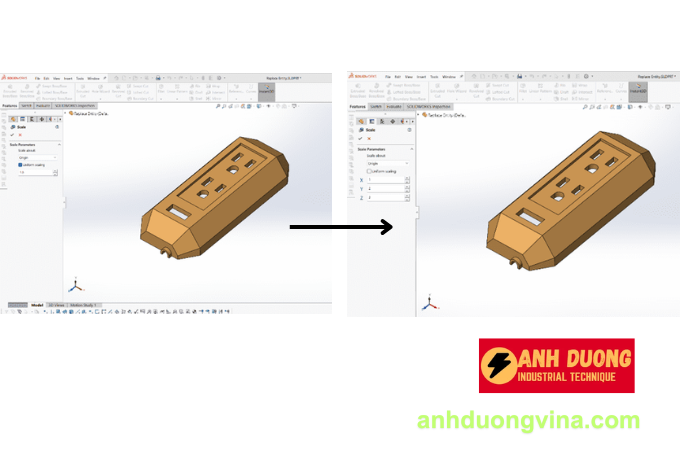Serials SolidWorks
Scaling trong SOLIDWORKS
Scaling trong SOLIDWORKS
Việc thay đổi kích thước chi tiết (Scaling) trong SOLIDWORKS là một công cụ mạnh mẽ, cho phép bạn dễ dàng điều chỉnh mô hình để đáp ứng các yêu cầu kích thước cụ thể, tối ưu hóa thiết kế hoặc thích nghi với các ràng buộc sản xuất. Dù bạn cần tạo các nguyên mẫu với nhiều kích thước khác nhau, đảm bảo tính tương thích giữa các chi tiết trong cụm lắp ráp, hay đơn giản là tùy chỉnh thiết kế, tính năng Scale trong SOLIDWORKS sẽ mang lại sự linh hoạt cần thiết. Hãy cùng khám phá cách sử dụng công cụ này qua từng bước chi tiết.

1. Hướng Dẫn Thay Đổi Kích Thước Chi Tiết Trong SOLIDWORKS
Bước 1: Mở Chi Tiết Trong SOLIDWORKS
- Khởi động SOLIDWORKS và mở tệp chi tiết mà bạn muốn thực hiện thay đổi kích thước.
- Đảm bảo rằng bạn đang ở chế độ chỉnh sửa phù hợp để áp dụng công cụ Scale.

Bước 2: Truy Cập Công Cụ Scale
- Trên thanh công cụ, chọn Insert ở menu phía trên cùng.
- Trong danh sách thả xuống, chọn Molds và nhấn vào Scale.
- Hộp thoại Scale sẽ xuất hiện để bạn thiết lập các thông số.

Bước 3: Cài Đặt Thông Số Scale
- Trong Scale Property Manager, bạn cần chọn cách thức để áp dụng tỷ lệ:
- Centroid: Scale quanh tâm hình học của chi tiết.
- Origin: Scale dựa trên điểm gốc của hệ tọa độ.
- Reference Coordinate System: Sử dụng hệ tọa độ tham chiếu riêng để điều chỉnh.
Việc lựa chọn phương pháp scale sẽ ảnh hưởng đến cách các trục XYZ được áp dụng trên chi tiết.
Bước 4: Lựa Chọn Kiểu Scale Và Hệ Số Scale
- Kiểu Uniform Scaling:
- Sử dụng tùy chọn này để thay đổi kích thước đồng đều theo mọi hướng. Thiết kế sẽ giữ được tỷ lệ nguyên bản.
- Kiểu Non-Uniform Scaling:
- Lựa chọn này cho phép bạn điều chỉnh kích thước độc lập theo từng trục X, Y, và Z. Điều này rất hữu ích khi bạn muốn thay đổi các kích thước cụ thể mà không làm ảnh hưởng đến toàn bộ mô hình.
- Hệ số Scale (Scaling Factor):
- Nhập hệ số scale mong muốn. Hệ số lớn hơn 1 sẽ phóng to chi tiết, trong khi hệ số nhỏ hơn 1 sẽ thu nhỏ.
- Bạn có thể chuyển đổi hệ số scale sang phần trăm để dễ hình dung sự thay đổi so với kích thước ban đầu.

Bước 5: Áp Dụng Và Kiểm Tra
- Nhấn OK để áp dụng thao tác scale lên chi tiết đã chọn.
- Sau khi thay đổi, hãy kiểm tra kỹ chi tiết để đảm bảo rằng nó đáp ứng các yêu cầu kích thước và mục tiêu thiết kế.
- Chú ý: Khi sử dụng Non-Uniform Scaling, cần kiểm tra lại các đặc tính và mối quan hệ với các chi tiết khác trong mô hình, vì việc scale không đồng đều có thể gây ảnh hưởng đến toàn bộ thiết kế.
Bước 6: Lưu Chi Tiết Sau Khi Scale
- Khi bạn đã hài lòng với chi tiết đã được scale, đừng quên lưu lại thay đổi.
- Lời khuyên: Lưu chi tiết dưới một tên tệp hoặc phiên bản mới để dễ dàng phân biệt với thiết kế gốc.
2. Lợi Ích Của Tính Năng Scale Trong SOLIDWORKS
- Tăng Cường Tính Linh Hoạt: Dễ dàng thay đổi kích thước để đáp ứng các yêu cầu cụ thể.
- Tối Ưu Hóa Thiết Kế: Tạo ra các mô hình thử nghiệm với nhiều kích thước khác nhau mà không phải vẽ lại từ đầu.
- Đảm Bảo Tương Thích: Điều chỉnh chi tiết để phù hợp với các cụm lắp ráp hoặc các chi tiết liên quan.
3. Kết Luận
Tính năng Scale trong SOLIDWORKS mang lại sự linh hoạt và hiệu quả cao trong việc chỉnh sửa mô hình 3D. Chỉ với vài thao tác đơn giản, bạn có thể dễ dàng tùy chỉnh kích thước chi tiết theo mong muốn mà không làm mất đi tính toàn vẹn của thiết kế. Hãy tận dụng công cụ này để tạo ra những sản phẩm hoàn hảo, phù hợp với mọi yêu cầu sản xuất hay thẩm mỹ. SOLIDWORKS – nơi ý tưởng của bạn được hiện thực hóa một cách chuyên nghiệp!
4. Xem Thêm Bài Viết Liên Quan
So Sánh Chi Tiết Phần Mềm CAD CATIA và SOLIDWORKS
13 Công Cụ Vẽ Biên Dạng 2D Trong SOLIDWORKS ( Phần 1 )
—Scaling trong SOLIDWORKS—