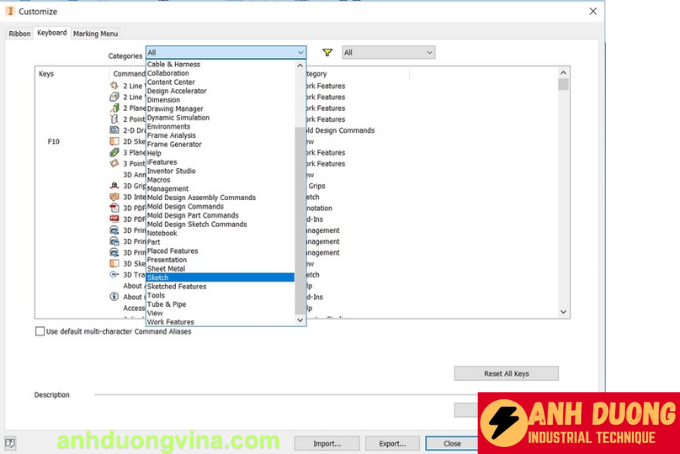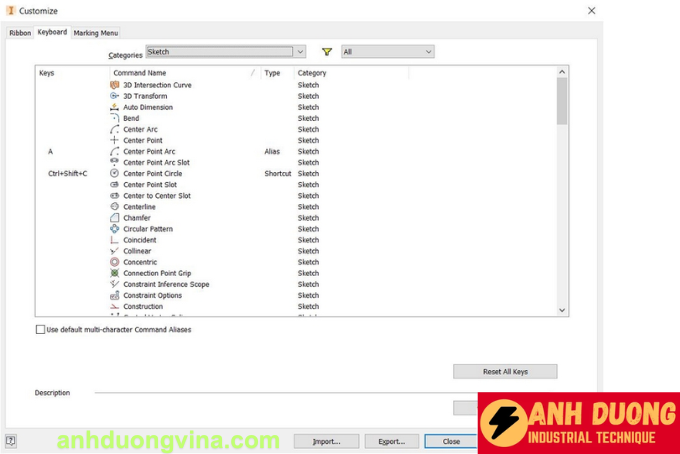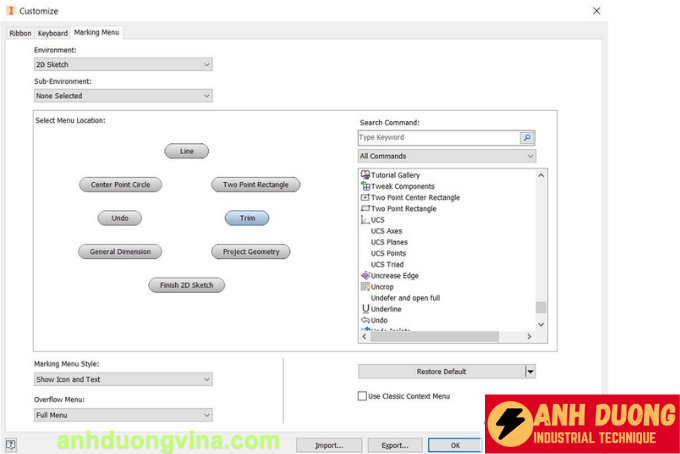Serials Inventor
Phím tắt Inventor – Cách Cài Đặt và Hướng Dẫn
Phím tắt Inventor – Cách Cài Đặt và Hướng Dẫn
Trong lĩnh vực thiết kế cơ khí, Autodesk Inventor không chỉ nổi tiếng với các tính năng mạnh mẽ mà còn với khả năng tùy chỉnh giao diện và công cụ làm việc. Một trong những cách hiệu quả nhất để tăng năng suất và tối ưu hóa quy trình làm việc là sử dụng phím tắt. Bài viết này của Kỹ Thuật Công Nghiệp Ánh Dương sẽ hướng dẫn bạn cách cài đặt và sử dụng phím tắt trong Inventor một cách hiệu quả nhất.
1. Mở đầu
Phím tắt Inventor là các phím hoặc tổ hợp phím cho phép bạn thực hiện các tác vụ thường xuyên mà không cần phải sử dụng chuột. Việc sử dụng phím tắt không chỉ giúp các thao tác vẽ nhanh hơn mà còn nâng cao hiệu quả làm việc, từ đó tạo ra năng suất cao hơn. Trong các khóa học Inventor, nhiều học viên thường đặt câu hỏi về cách thiết lập phím tắt theo ý thích của mỗi người. Trung tâm Cammech sẽ hướng dẫn các bạn cách cài đặt và sử dụng phím tắt Inventor một cách hiệu quả và hữu ích nhất.
2. Hướng dẫn Cài đặt Phím tắt Inventor
Việc thiết lập phím tắt trong Inventor rất đơn giản và dễ thực hiện. Dưới đây là các bước chi tiết để bạn có thể tùy chỉnh phím tắt theo nhu cầu của mình:
Bước 1: Mở Hộp thoại Customize
- Chọn Tools > Customize từ thanh menu trên cùng.
- Hộp thoại Customize sẽ xuất hiện, cho phép bạn tùy chỉnh các phím tắt và các công cụ khác.
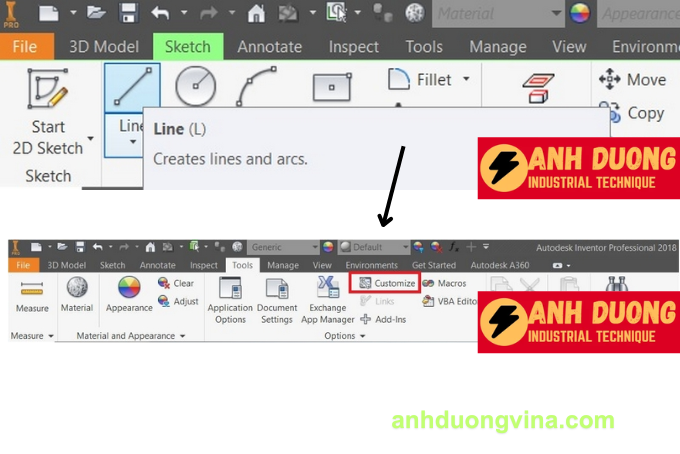
Bước 2: Chọn Tab Keyboard và Tìm Sketch
- Trong hộp thoại Customize, chọn Tab Keyboard.

- Ở mục Categories, tìm và chọn Sketch để tùy chỉnh các phím tắt liên quan đến bản phác thảo.

Bước 3: Tạo Tổ hợp Phím Mới
- Trong cột Keys, nhập tổ hợp phím bạn muốn tạo. Bạn có thể sử dụng một phím đơn hoặc kết hợp với các phím Ctrl, Shift, hoặc Alt.
- Ví dụ: Để tạo phím tắt cho lệnh Extrude, bạn có thể chọn tổ hợp Ctrl + E.

Thêm Phím Tắt Cho Chuột
Ngoài việc sử dụng phím tắt, bạn cũng có thể kết hợp chuột với các phím tắt để thực hiện các lệnh nhanh chóng. Thao tác chuột có thể được tùy chỉnh bằng cách kéo trỏ theo hướng của lệnh mong muốn bằng cách giữ nút chuột phải.
Tương tự với Các Môi Trường Khác
Các bước thiết lập phím tắt trong các môi trường khác như Assembly, Drawing, hay Presentation cũng tương tự. Bạn chỉ cần chọn đúng Category tương ứng và thiết lập phím tắt theo ý muốn.
3. Tổng hợp Phím tắt Inventor
Dưới đây là bảng tổng hợp các phím tắt phổ biến trong Inventor cùng với tên lệnh và chức năng của chúng. Việc nắm vững các phím tắt này sẽ giúp bạn thao tác nhanh hơn và nâng cao hiệu quả làm việc.
| Phím | Tên lệnh | Chức năng | Nơi áp dụng |
|---|---|---|---|
| F1 | Help | Trợ giúp | Tất cả |
| F2 | Pan | Di chuyển màn hình | Tất cả |
| F3 | Zoom | Thay đổi tầm nhìn | Tất cả |
| F4 | Rotate | Xoay hình | Tất cả |
| F5 | Previous View | Quay lại màn hình trước | Tất cả |
| F6 | Isometric View | Hướng nhìn hình chiếu trục đo | Tất cả |
| F7 | Slice Graphics | Ẩn phần hình khối che lấp mặt phẳng làm việc của hình phác | Sketch – hình phác |
| F8 | Show All Constraints | Hiển thị toàn bộ ràng buộc hình học | Sketch – hình phác |
| F9 | Hide All Constraints | Ẩn toàn bộ các ràng buộc hình học | Sketch – hình phác |
| Esc | Quit | Kết thúc lệnh | Tất cả |
| Delete | Delete | Xóa hình | Tất cả |
| Alt + drag mouse | Trong bản lắp ghép, cập nhật các ràng buộc. Trong hình phác, di chuyển các điểm của đường spline. | Assembly – lắp ghép | |
| Ctrl + Y | Redo | Lấy lại công việc vừa bỏ bằng Undo. | Tất cả |
| Ctrl + Z | Undo | Bỏ công việc vừa làm | Tất cả |
| Shift + right mouse click | Kích hoạt các lệnh trên trình đơn. | Tất cả | |
| Shift + Rotate | Tự động xoay hình | Tất cả | |
| B | Balloon | Ghi ký hiệu chỉ dẫn chi tiết | Drawing – bản vẽ kỹ thuật |
| BDA | Baseline Dimension Set | Ghi kích thước kiểu bao trùm | Drawing – bản vẽ kỹ thuật |
| C | Center point circle | Vẽ hình tròn | Sketch – hình phác |
| C | Constraint | Tạo ràng buộc hình học | Assembly |
| CH | Chamfer | Lệnh Chamfer – vát góc | Part / Assembly – hình khối/lắp ghép |
| CP | Circular Pattern | Tạo dãy hình vòng tròn | 2D Sketch |
| D | General Dimension | Ghi kích thước | Sketch / Drawing |
| D | Face Draft | Lệnh làm doãng bề mặt | Part – hình khối |
| E | Extrude | Lệnh đùn thành hình khối | Part – hình khối |
| F | Fillet | Lệnh tạo cung lượn | Part / Assembly – hình khối/lắp ghép |
| FC | Feature Control Frame | Kích hoạt lệnh Feature Control Frame | Drawing – bản vẽ kỹ thuật |
| H | Hole | Lệnh tạo lỗ khoan | Part / Assembly – hình khối/lắp ghép |
| L | Line | Vẽ đoạn thẳng | Sketch – hình phác |
| LE | Leader Text | Tạo chữ chú dẫn | Drawing – bản vẽ kỹ thuật |
| LO | Loft | Tạo hình khối từ các biên dạng khác nhau | Part – hình khối |
| M | Move Component | Di chuyển thành viên lắp ghép | Assembly – lắp ghép |
| MI | Mirror | Lấy đối xứng | Part / Assembly – hình khối/lắp ghép |
| N | Create Component | Tạo chi tiết tại môi trường lắp ghép | Assembly – lắp ghép |
| ODS | Ordinate Dimension Set | Ghi tọa độ | Sketch – hình phác |
| P | Place Component | Đưa chi tiết vào bản lắp ghép | Assembly – lắp ghép |
| Q | Create iMate | Tạo ràng buộc | Assembly – lắp ghép |
| R | Revolve | Tạo hình tròn xoay | Part / Assembly – hình khối/lắp ghép |
| RO | Rotate Component | Lệnh xoay hình | Assembly – lắp ghép |
| RP | Rectangular Pattern | Tạo dãy theo hàng và cột trong hình phác | Part / 2D Sketch – hình khối/hình phác |
| S | 2D Sketch | Tạo hình phác 2D | 2D Sketch / Part / Assembly – hình phác, hình khối, lắp ghép |
| S3 | 3D Sketch | Lệnh tạo hình phác 3D | Part – hình khối |
| SW | Sweep | Tạo hình bằng quét biên dạng theo đường dẫn | Part / Assembly – hình khối/lắp ghép |
| T | Text | Tạo chữ | Sketch / Drawing – hình phác / bản vẽ kỹ thuật |
| T | Tweak Components | Tạo quỹ đạo lắp ghép trong trình diễn | Presentation – tệp trình diễn |
| TR | Trim | Cắt bỏ phần thừa của hình phác | Sketch – hình phác |
| ] | Work Plane | Tạo mặt phẳng làm việc | Tất cả |
| / | Work Axis | Tạo trục làm việc | Tất cả |
| . | Work Point | Tạo điểm | Tất cả |
| ; | Grounded Work Point | Tạo điểm làm việc | Tất cả |
4. Mẹo Sử dụng Phím tắt Inventor Hiệu Quả
Để tận dụng tối đa các phím tắt trong Inventor, bạn có thể áp dụng những mẹo sau:
- Nắm vững các phím tắt cơ bản: Bắt đầu với những phím tắt thường dùng như Ctrl + Z (Undo) hay Ctrl + Y (Redo) để xử lý nhanh các thao tác chỉnh sửa.
- Tùy chỉnh phím tắt theo nhu cầu: Không phải phím tắt nào cũng phù hợp với tất cả mọi người. Hãy tùy chỉnh phím tắt sao cho phù hợp với quy trình làm việc của bạn.
- Kết hợp phím tắt với chuột: Sử dụng tổ hợp phím tắt cùng với các thao tác chuột để thực hiện các lệnh một cách nhanh chóng và linh hoạt.
- Thực hành thường xuyên: Càng sử dụng phím tắt nhiều, bạn sẽ càng nhớ và thực hiện các lệnh một cách tự nhiên, giúp tiết kiệm thời gian đáng kể.
5. Kết luận
Việc sử dụng phím tắt Inventor không chỉ giúp bạn thao tác nhanh hơn mà còn nâng cao hiệu quả làm việc và tối ưu hóa quy trình thiết kế. Bằng cách cài đặt và sử dụng các phím tắt một cách thông minh, bạn sẽ tiết kiệm được thời gian và tập trung hơn vào việc sáng tạo và hoàn thiện các mô hình 3D của mình.
Hy vọng rằng với hướng dẫn chi tiết trong bài viết này, bạn sẽ dễ dàng tùy chỉnh và sử dụng phím tắt Inventor một cách hiệu quả. Kỹ Thuật Công Nghiệp Ánh Dương luôn đồng hành cùng bạn trên hành trình chinh phục và nâng cao kỹ năng thiết kế bằng Inventor.
Liên hệ ngay để biết thêm thông tin:
- Website: anhduongvina.com
- Hotline: 097 436 8457
- Địa chỉ: 118-120-122 Đường TK8, Tiền Lân, Bà Điểm, Hóc Môn, TP.HCM.
6. Xem Thêm Bài Viết Liên Quan
Giao diện GUI của Inventor
Định Dạng DWG và IDW Trên Inventor Professional
—Phím tắt Inventor – Cách Cài Đặt và Hướng Dẫn—