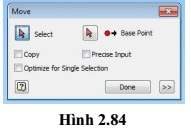Serials Inventor
Lệnh Move Hiệu Chỉnh Trong Autodesk Inventor
Lệnh Move Hiệu Chỉnh Trong Autodesk Inventor
Trong quá trình thiết kế 3D, việc di chuyển và điều chỉnh vị trí các đối tượng là một thao tác thiết yếu để tạo ra các mô hình chính xác và linh hoạt. Công cụ Hiệu Chỉnh Đối Tượng trong Autodesk Inventor là một công cụ mạnh mẽ giúp người dùng di chuyển một hoặc nhiều đối tượng từ vị trí ban đầu sang vị trí mới một cách dễ dàng và hiệu quả. Bài viết này sẽ hướng dẫn chi tiết về Công cụ Hiệu Chỉnh Đối Tượng, từ tính năng, các bước thao tác đến lưu ý khi sử dụng, giúp bạn nắm vững và áp dụng hiệu quả trong các dự án thiết kế của mình.
1. Công Cụ Hiệu Chỉnh Đối Tượng
1.1. Tính Năng
Công cụ Hiệu Chỉnh Đối Tượng cho phép người dùng di chuyển một hoặc nhiều đối tượng từ vị trí ban đầu sang vị trí mới. Đây là công cụ hữu ích khi bạn cần thay đổi vị trí của các phần tử trong mô hình mà không làm thay đổi hình dạng hoặc kích thước của chúng. Công cụ này hỗ trợ di chuyển chính xác theo các tọa độ xác định hoặc tự do di chuyển theo hướng mong muốn.
1.2. Các Bước Thao Tác
Dưới đây là các bước chi tiết để sử dụng Công cụ Hiệu Chỉnh Đối Tượng trong Autodesk Inventor:
Bước 1: Kích Hoạt Công Cụ Move
- Chọn Biểu Tượng Move:

- Trên thanh Modify, nhấp vào biểu tượng Move. Hộp thoại Move sẽ xuất hiện như trong Hình 2.84.
- Lưu ý: Bạn cũng có thể nhấn phím tắt M để kích hoạt nhanh công cụ này.

Bước 2: Chọn Các Đối Tượng Cần Di Chuyển
- Chọn Đối Tượng Cần Di Chuyển:

- Sử dụng nút lệnh chọn các đối tượng gốc cần di chuyển. Bạn có thể chọn một hoặc nhiều đối tượng bằng cách nhấn giữ phím Ctrl và nhấp chuột vào từng đối tượng, hoặc kéo chuột trái để tạo thành cửa sổ bao quanh các đối tượng cần chọn.
Bước 3: Chọn Điểm Gốc Cho Việc Di Chuyển
- Chọn Điểm Gốc:

- Sử dụng nút lệnh chọn điểm gốc của đối tượng cần di chuyển. Điểm này sẽ là điểm tham chiếu cho quá trình di chuyển, giúp bạn di chuyển đối tượng một cách chính xác.
Bước 4: Chọn Vị Trí Mới Cần Di Chuyển Đến
- Chọn Vị Trí Mới:
- Di chuyển con trỏ đến vị trí bạn muốn đặt đối tượng mới song song với đối tượng gốc và nhấp chuột để xác định điểm cuối của quá trình di chuyển. Kết quả sẽ được hiển thị như trong Hình

Bước 5: Hoàn Tất Quá Trình Move
- Chọn Biểu Tượng DONE:
- Nhấp vào biểu tượng DONE để hoàn tất quá trình di chuyển đối tượng.
1.3. Lưu Ý: Các Chức Năng Mở Rộng Của Hộp Thoại Move
- Biểu tượng COPY:
- Chức năng sao chép: Tạo một bản sao của đối tượng gốc tại vị trí mới mà đối tượng gốc không bị mất đi.
- Biểu tượng Auto Base Point:
- Chức năng tự động chuyển sang lựa chọn Base Point: Sau khi chọn các đối tượng gốc cần di chuyển, công cụ sẽ tự động chuyển sang lựa chọn điểm cơ sở cho việc di chuyển.
- Biểu tượng Input Coordinates:
- Chức năng nhập tọa độ vị trí mới: Cho phép bạn nhập chính xác tọa độ vị trí mới so với điểm gốc Base Point, đảm bảo tính chính xác trong việc di chuyển đối tượng.
2. Kết Luận
Công cụ Hiệu Chỉnh Đối Tượng (Move) trong Autodesk Inventor là một công cụ hữu ích giúp bạn di chuyển các đối tượng một cách chính xác và linh hoạt trong mô hình 3D của mình. Việc nắm vững cách sử dụng công cụ này không chỉ giúp tăng tính sáng tạo mà còn nâng cao hiệu quả trong quá trình thiết kế sản phẩm. Hãy áp dụng các bước hướng dẫn trên để khai thác tối đa tiềm năng của Công cụ Hiệu Chỉnh Đối Tượng (Move) trong các dự án thiết kế của bạn.
Nếu bạn gặp bất kỳ khó khăn nào trong quá trình sử dụng hoặc cần thêm hướng dẫn chi tiết, hãy liên hệ với đội ngũ hỗ trợ kỹ thuật của Kỹ Thuật Công Nghiệp Ánh Dương để được tư vấn và hỗ trợ kịp thời.
Liên Hệ Ngay Để Biết Thêm Thông Tin:
- Website: anhduongvina.com
- Hotline: 097 436 8457
- Địa chỉ: 118-120-122 Đường TK8, Tiền Lân, Bà Điểm, Hóc Môn, TP.HCM.
3. Xem Thêm Bài Viết Liên Quan
Công Cụ Scale và Stretch Trong Autodesk Inventor
Công Cụ Mirror Trong Autodesk Inventor
—Lệnh Move Hiệu Chỉnh Trong Autodesk Inventor—