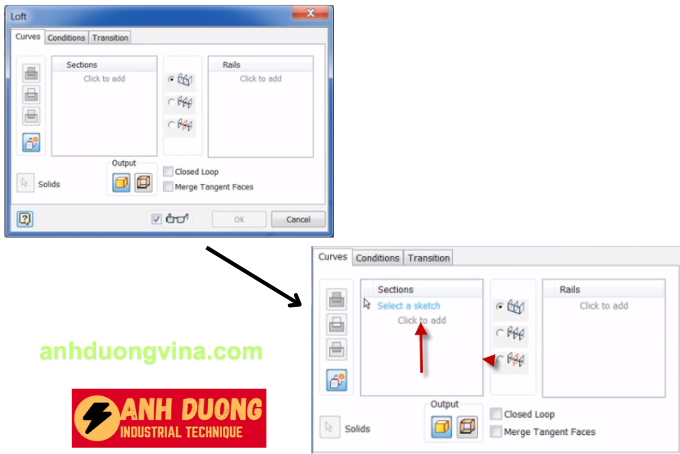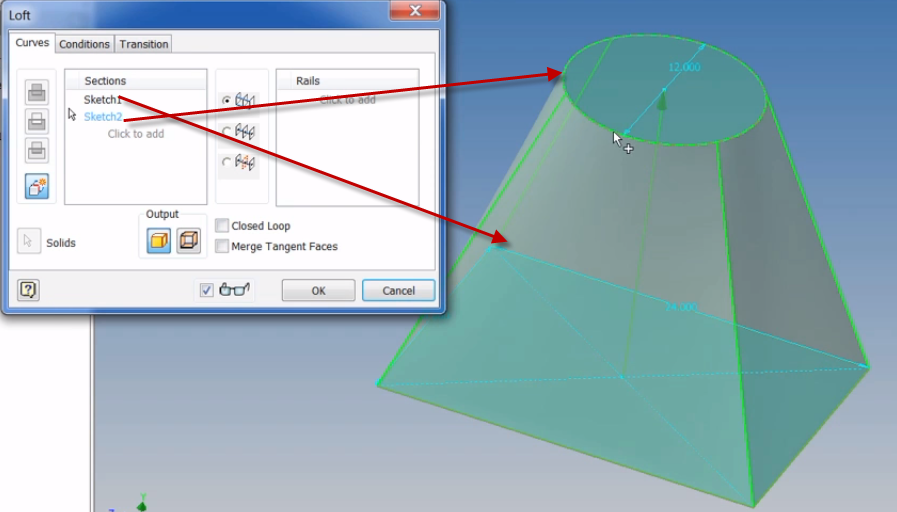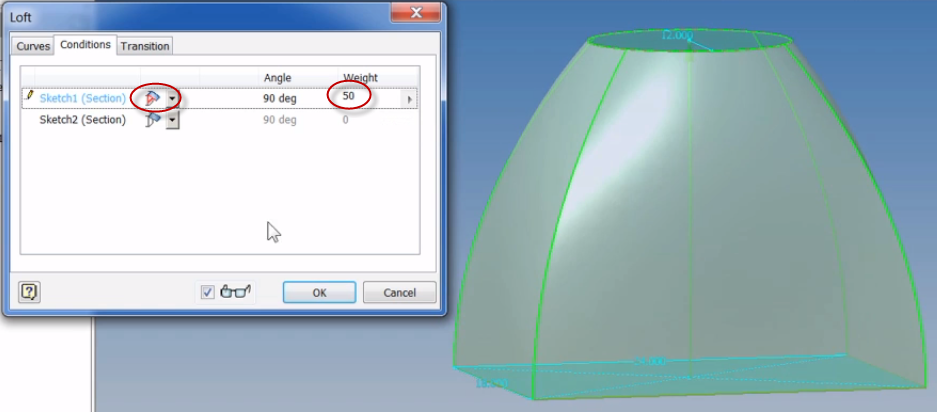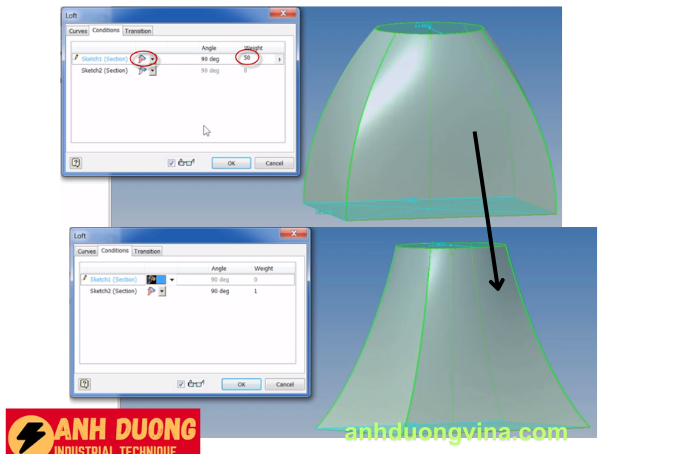Serials Inventor
Lệnh Loft Trong Autodesk Inventor: Hướng Dẫn Chi Tiết
Lệnh Loft Trong Autodesk Inventor: Hướng Dẫn Chi Tiết
1Giới Thiệu
Trong thiết kế cơ khí 3D, Autodesk Inventor là một trong những phần mềm hàng đầu, cung cấp nhiều công cụ mạnh mẽ giúp kiến trúc sư và kỹ sư tạo ra các mô hình chính xác và chuyên nghiệp. Một trong những lệnh quan trọng giúp hoàn thiện các chi tiết mô hình là Lệnh Loft. Lệnh này cho phép tạo ra các khối 3D phức tạp bằng cách quét qua các biên dạng nằm trên các mặt phẳng không trùng hoặc song song với nhau. Bài viết này, được biên soạn bởi đội ngũ kỹ thuật của anhduongvina.com, sẽ hướng dẫn bạn cách sử dụng Lệnh Loft một cách hiệu quả trong Autodesk Inventor.
2. Lệnh Loft
2.1. Chức Năng
Lệnh Loft trong Autodesk Inventor là một công cụ mạnh mẽ cho phép người dùng tạo ra các khối 3D phức tạp bằng cách quét một biên dạng (profile) theo một đường dẫn (path) nhất định. Điều này giúp tạo ra các hình dạng mượt mà và linh hoạt mà các lệnh cơ bản như Extrude hay Revolve không thể thực hiện được. Dưới đây là một số chức năng chính của lệnh Loft:
- Kết Hợp Nhiều Biên Dạng: Cho phép kết hợp các biên dạng từ các mặt phẳng khác nhau để tạo ra các khối 3D đa dạng.
- Tùy Chỉnh Đường Dẫn: Hỗ trợ sử dụng các đường dẫn phức tạp, bao gồm đường thẳng và đường cong, để kiểm soát quá trình quét của biên dạng.
- Điều Kiện Kết Nối: Cho phép điều chỉnh các điều kiện kết nối giữa các biên dạng để đảm bảo sự liên tục và mượt mà của khối 3D.
- Hỗ Trợ Rails: Có thể sử dụng các rails (đường dẫn phụ) để kiểm soát hướng và hình dạng của khối quét.
Lệnh Loft thường được sử dụng để tạo ra các chi tiết như ống, rãnh, hoặc các hình dạng phức tạp khác trong thiết kế cơ khí.
2.2. Ví Dụ
Trong ví dụ này, chúng ta sẽ thực hiện Lệnh Loft trên một chi tiết cơ khí cụ thể để minh họa cách sử dụng lệnh này một cách hiệu quả.
Bước 1: Tạo Hai Sketch Trên Hai Mặt Phẳng Không Trùng hoặc Song Song
Trước hết, bạn cần tạo hai sketch với biên dạng khác nhau nhưng nằm trên hai mặt phẳng không trùng hoặc song song với nhau. Điều này đảm bảo rằng đường dẫn (path) và biên dạng (profile) không gây ra xung đột khi thực hiện lệnh Loft.

Bước 2: Chọn Lệnh Loft Trên Thanh Công Cụ
- Trên thanh công cụ, nhấp chọn vào lệnh Loft trong tab 3D Model.
- Hộp thoại Loft sẽ xuất hiện, chuẩn bị cho việc nhập biên dạng và đường dẫn vào bản vẽ.

Bước 3: Chọn Biên Dạng và Đường Dẫn
- Trong tab Curves, nhấp chọn vào mục Sections để bắt đầu chọn đối tượng.
- Di chuyển sang màn hình đồ họa, nhấp chọn vào các biên dạng cần quét theo đường dẫn đã tạo.

Lưu ý: Đảm bảo rằng đường dẫn không trùng hoặc song song với biên dạng để tránh lỗi trong quá trình tạo khối.
Bước 4: Thiết Lập Conditions
- Chuyển sang tab Conditions trong hộp thoại Loft.
- Orientation:
- Path: Chọn tùy chọn này để biên dạng chạy vuông góc theo đường dẫn tại mỗi vị trí.
- Parallel: Chọn để biên dạng giữ nguyên hướng chạy theo đường dẫn tại mỗi vị trí, các biên dạng tại mỗi vị trí đều song song với nhau.Tùy chỉnh các điều kiện kết nối giữa các biên dạng để đảm bảo sự liên tục và mượt mà của khối 3D.

- Orientation:
- Nhấp chọn OK để xác nhận và đóng hộp thoại Loft.
Bước 5: Xác Nhận và Hoàn Thành Lệnh Loft
- Chọn vị trí trên trang giấy để đặt khối Loft vừa tạo bằng cách nhấp chuột vào điểm bất kỳ trên trang giấy.

- Kết quả: Khối 3D sẽ được tạo ra theo các biên dạng và đường dẫn đã chọn, thể hiện các đường cong mượt mà và cấu trúc phức tạp của chi tiết thiết kế.
Xem thêm Phần 2 tại: Ví dụ Chi Tiết cho Lệnh Loft Trong Inventor
Liên Hệ Ngay Để Biết Thêm Thông Tin:
- Website: anhduongvina.com
- Hotline: 097 436 8457
- Địa chỉ: 118-120-122 Đường TK8, Tiền Lân, Bà Điểm, Hóc Môn, TP.HCM.
3. Xem Thêm Bài Viết Liên Quan
Phần 1_Tất cả về Lệnh Sweep Trong Autodesk Inventor
Lệnh Chamfer Trong Autodesk Inventor: Hướng Dẫn Chi Tiết
—Lệnh Loft Trong Autodesk Inventor: Hướng Dẫn Chi Tiết—