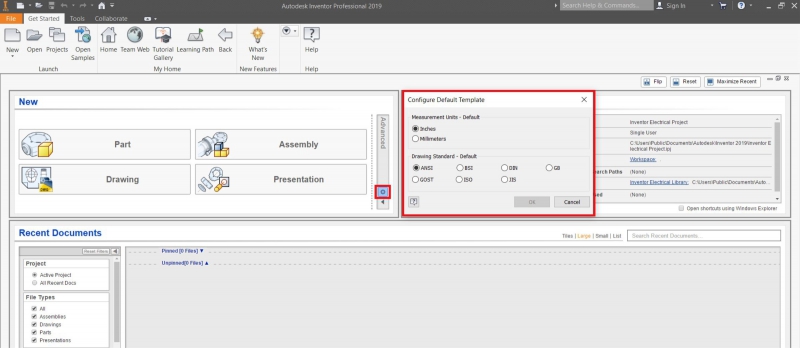Serials Inventor
Làm quen với Inventor cho người mới bắt đầu (Phần 2)
Làm quen với Inventor cho người mới bắt đầu (Phần 2)
Inventor không chỉ cung cấp một loạt tính năng mạnh mẽ mà còn cho phép bạn tùy chỉnh giao diện người dùng theo nhu cầu công việc. Trong bài viết này, chúng ta sẽ tìm hiểu về các loại giao diện khác nhau trong Inventor, cách tạo một tệp Part mới, và làm quen với các tùy chọn tiêu chuẩn vẽ cũng như hệ thống đo lường mà phần mềm này hỗ trợ.
1. Giao diện các loại tệp trong Inventor
Inventor có bốn loại giao diện người dùng đồ họa (GUI) chính, tương ứng với các loại tệp: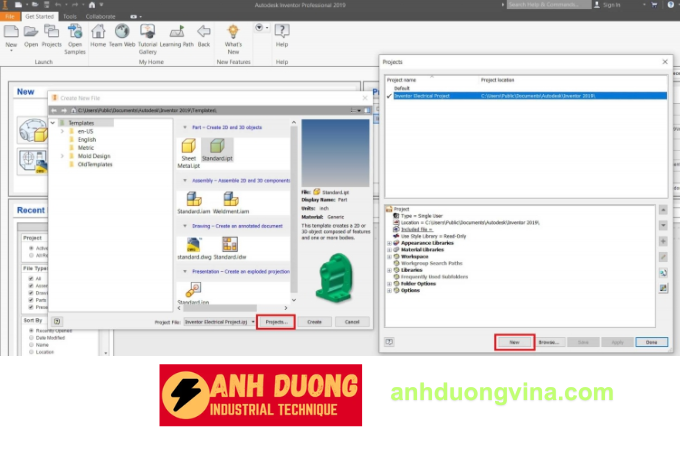
- Part (.ipt): Tạo và chỉnh sửa các chi tiết riêng lẻ.
- Assembly (.iam): Lắp ráp các chi tiết thành một cụm hoàn chỉnh.
- Drawing (.idw, .dwg): Soạn thảo bản vẽ kỹ thuật từ các mô hình.
- Presentation (.ipn): Tạo video mô phỏng hoặc trình bày thiết kế.
Điểm đặc biệt của Inventor là mỗi loại GUI có giao diện khác nhau, được tối ưu hóa để phục vụ mục đích riêng. Trước khi tạo Assembly, Drawing, hoặc Presentation, bạn cần bắt đầu với việc tạo một chi tiết Part.
2. Cách tạo dự án mới trong Inventor
Trước khi tạo bất kỳ loại tệp nào, bạn cần đảm bảo rằng chúng thuộc về một dự án cụ thể. Dưới đây là các bước tạo dự án mới: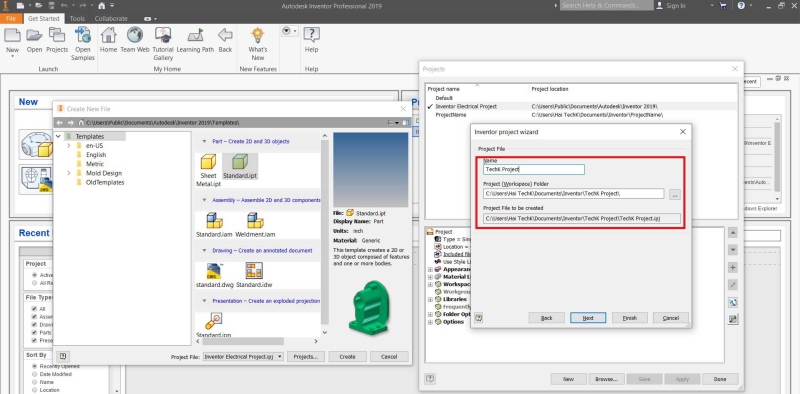
- Mở hộp thoại Project:
- Nhấp vào Project trên thanh menu.
- Trong hộp thoại hiện ra, chọn New ở dưới cùng.
- Thiết lập thông tin dự án:
- Đặt tên cho dự án, ví dụ: TechK Project.
- Chọn vị trí lưu trữ tệp trên máy tính.
- Hoàn tất quá trình bằng cách nhấp vào OK.
- Kích hoạt dự án:
- Sau khi tạo, dự án mới sẽ hiển thị trong khu vực Project của màn hình khởi chạy.
- Bất kỳ tệp nào được tạo sau đó sẽ tự động được lưu trữ trong dự án này.
3. Tạo tệp Part mới
Inventor hỗ trợ nhiều tiêu chuẩn vẽ như ANSI, ISO, BSI, JIS, GB, GOST, DIN và cả hai hệ thống đo lường Inches và hệ Mét. Bạn có thể mở giao diện Part thông qua hai cách:
Cách 1: Tạo tệp Part từ khu vực New
- Trong khu vực New trên giao diện khởi động, nhấp vào biểu tượng Part.
- Nếu bạn muốn thay đổi tiêu chuẩn hoặc hệ thống đo lường mặc định:
- Nhấp vào biểu tượng cài đặt nhỏ bên cạnh khu vực New.
- Chọn tiêu chuẩn và hệ thống đo lường ưa thích của bạn trước khi nhấp vào biểu tượng Part.
- Nhấp vào biểu tượng New trên thanh menu.
- Hộp thoại New hiện ra, hiển thị danh sách các loại tệp và tiêu chuẩn có sẵn.
- Chọn loại tệp Part và tiêu chuẩn phù hợp, sau đó nhấp OK.
Mẹo: Cách thứ hai cho phép bạn linh hoạt chọn tiêu chuẩn vẽ và hệ thống đo lường ngay khi bắt đầu.
4. Làm quen với giao diện Part
Giao diện Part trong Inventor được thiết kế để giúp bạn dễ dàng tạo và chỉnh sửa các chi tiết 3D. Một số tính năng chính bao gồm: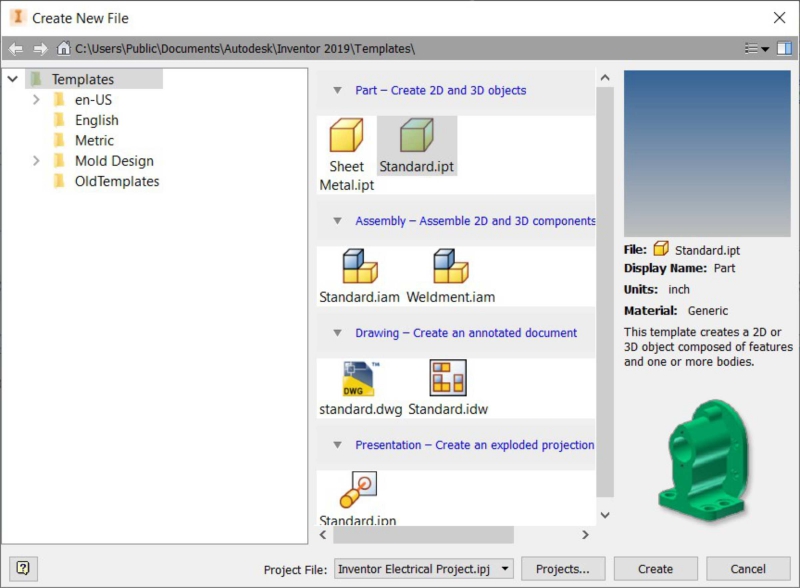
- Thanh công cụ Ribbon: Cung cấp các lệnh thiết kế như Extrude, Revolve, Fillet, và Chamfer.
- Khu vực làm việc (Canvas): Là nơi hiển thị và chỉnh sửa mô hình 3D.
- Cây lịch sử (Model Browser): Hiển thị các thao tác và chi tiết của mô hình theo thứ tự thời gian.
- Thanh trạng thái (Status Bar): Hiển thị thông tin ngắn gọn về công cụ hoặc lệnh đang sử dụng.
Mỗi giao diện đều được tùy chỉnh để phù hợp với loại tệp bạn đang làm việc, nhưng các nguyên tắc cơ bản như quản lý tệp và tiêu chuẩn vẽ đều giống nhau.
5. Kết luận
Bắt đầu với Inventor không khó nếu bạn hiểu rõ cách tổ chức dự án và giao diện của phần mềm. Trong phần tiếp theo, chúng ta sẽ khám phá cách sử dụng các công cụ cơ bản trong giao diện Part để tạo các chi tiết 3D đầu tiên.
Hãy cùng theo dõi Kỹ Thuật Công Nghiệp Ánh Dương để cập nhật các bài viết hữu ích và những mẹo hay khi sử dụng Inventor!
Liên hệ ngay để biết thêm thông tin:
- Website: anhduongvina.com
- Hotline: 097 436 8457
- Địa chỉ: 118-120-122 Đường TK8, Tiền Lân, Bà Điểm, Hóc Môn, TP.HCM.
6. Xem Thêm Bài Viết Liên Quan
6 Điểm Khác Biệt Chính của AutoCAD vs Inventor
SLàm quen với Inventor cho người mới bắt đầu (Phần 1)
—Làm quen với Inventor cho người mới bắt đầu (Phần 2)—