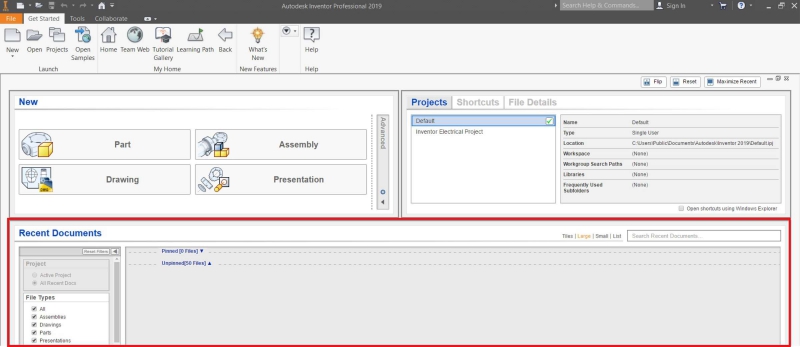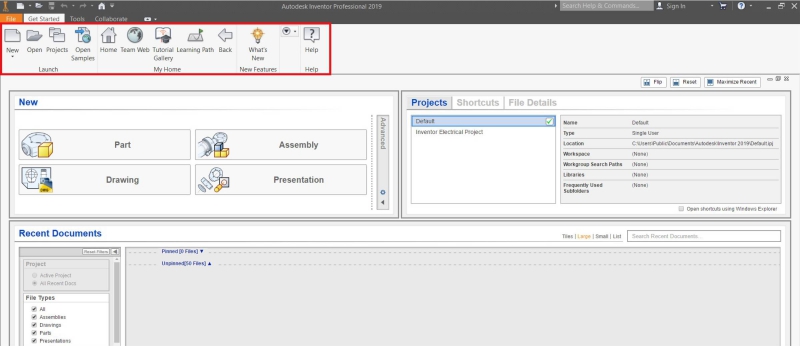Serials Inventor
Làm quen với giao diện Inventor cho người mới bắt đầu
Làm quen với giao diện Inventor cho người mới bắt đầu
Inventor không chỉ là phần mềm mạnh mẽ mà còn sở hữu giao diện trực quan, hỗ trợ tối đa cho người dùng trong quá trình thiết kế và làm việc. Khi khởi động Inventor, giao diện sẽ được chia thành các khu vực chính, mỗi khu vực có một vai trò riêng biệt giúp bạn quản lý và truy cập tệp dễ dàng hơn. Trong bài viết này, chúng ta sẽ khám phá từng phần quan trọng trên giao diện để bạn có một khởi đầu suôn sẻ với phần mềm này.
1. Giao diện Inventor: Tổng quan và các khu vực chính
Khi bạn mở Inventor, màn hình chính sẽ được chia thành ba khu vực chính, với thanh menu nằm ở phía trên cùng.
1.1. Khu vực dự án (Project Area)
Khu vực dự án nằm ở phía bên phải màn hình. Đây là nơi liệt kê tất cả các dự án đã được tạo trên máy tính của bạn.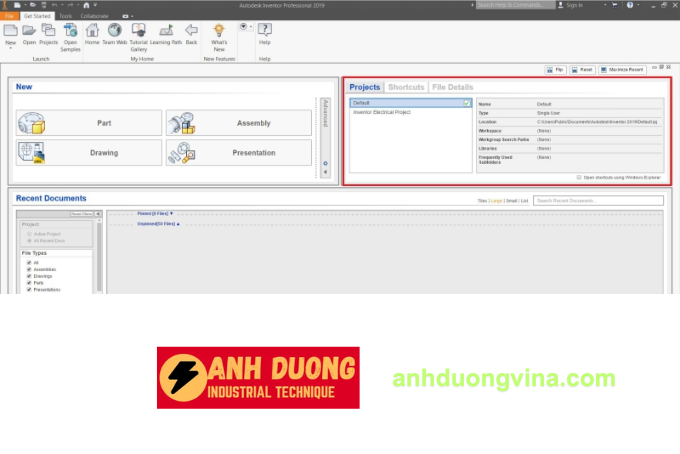
- Danh sách dự án: Hiển thị các dự án hiện có, giúp bạn nhanh chóng kích hoạt và quản lý chúng.
- Mở tệp liên quan: Khi một dự án được kích hoạt, tất cả các tệp liên quan đến dự án đó (bao gồm Part, Assembly, Drawing, Presentation) sẽ được đồng bộ hóa.
- Quy tắc quản lý tệp: Tất cả các tệp trong Inventor phải thuộc về một dự án nhất định. Do đó, nếu bạn muốn mở hoặc tạo một tệp mới, bạn cần đảm bảo rằng dự án chứa tệp đó đã được kích hoạt.
Mẹo: Nếu bạn không thể tìm thấy tệp Part hoặc Assembly, hãy kiểm tra xem dự án có đang được kích hoạt hay không.
1.2. Khu vực tạo tệp mới (New Area)
Nằm ở phía bên trái màn hình, khu vực này chứa các liên kết nhanh để tạo tệp mới.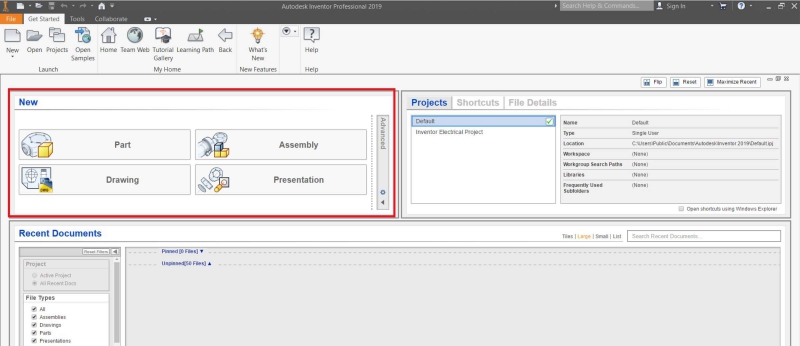
- Các loại tệp chính: Bao gồm các tùy chọn để tạo tệp Part (.ipt), Assembly (.iam), Drawing (.idw hoặc .dwg), và Presentation (.ipn).
- Tạo tệp mới: Nhấp vào biểu tượng tương ứng để mở giao diện làm việc và bắt đầu lập mô hình.
- Lưu trữ tự động: Bất kỳ tệp nào được tạo trong khu vực này sẽ tự động được lưu trữ trong dự án đang kích hoạt.
Lưu ý: Nếu bạn muốn tạo tệp mới thuộc về một dự án khác, hãy tạo hoặc kích hoạt dự án trước khi bắt đầu.
1.3. Khu vực tài liệu gần đây (Recent Documents)
Khu vực này nằm ở dưới cùng của màn hình, cho phép bạn truy cập nhanh các tệp đã làm việc gần đây.
- Danh sách tệp gần đây: Hiển thị các tài liệu vừa được mở hoặc chỉnh sửa, bao gồm các tệp Part, Assembly, hoặc Presentation.
- Lọc dữ liệu: Bạn có thể tùy chỉnh hiển thị để chỉ xem các tệp thuộc dự án hiện hoạt, giúp giảm thiểu nhầm lẫn khi làm việc với nhiều dự án.
Mẹo: Nếu bạn thường xuyên làm việc với một tệp cụ thể, bạn có thể ghim tệp đó để truy cập nhanh hơn.
Thanh menu nằm ở phía trên cùng của màn hình, cung cấp các liên kết và công cụ quan trọng:
- Tin tức và hỗ trợ: Cập nhật tin tức từ Autodesk, truy cập hướng dẫn, tài liệu học tập (Learning Path), và các giải pháp cộng tác trực tuyến như Autodesk A360.
- Quản lý dự án: Tạo dự án mới, mở các dự án hiện có hoặc chỉnh sửa dự án trực tiếp từ đây.
- Kết nối và lưu trữ: Liên kết với Autodesk Vault để quản lý dữ liệu hoặc chia sẻ tệp qua đám mây.
2. Mẹo làm việc hiệu quả với giao diện Inventor
- Khám phá từng khu vực: Dành thời gian để làm quen với giao diện khởi động trước khi bắt đầu lập mô hình.
- Tổ chức dự án khoa học: Đặt tên và quản lý các dự án theo cách dễ nhớ để tránh nhầm lẫn khi làm việc với nhiều tệp.
- Sử dụng Recent Documents: Tận dụng khu vực này để tiết kiệm thời gian mở lại các tệp đã chỉnh sửa.
3. Kết luận
Giao diện của Inventor được thiết kế để giúp bạn tiếp cận nhanh chóng và làm việc hiệu quả với các dự án. Hiểu rõ từng khu vực sẽ giúp bạn tiết kiệm thời gian và tối ưu hóa quy trình làm việc. Trong Phần 2, chúng ta sẽ đi sâu vào giao diện làm việc chính và cách sử dụng các công cụ cơ bản để tạo mô hình.
Hãy theo dõi Kỹ Thuật Công Nghiệp Ánh Dương để nhận thêm các hướng dẫn hữu ích!
Liên hệ ngay:
- Website: anhduongvina.com
- Hotline: 097 436 8457
- Địa chỉ: 118-120-122 Đường TK8, Tiền Lân, Bà Điểm, Hóc Môn, TP.HCM.
4. Xem Thêm Bài Viết Liên Quan
6 Điểm Khác Biệt Chính của AutoCAD vs Inventor
Làm quen với Inventor cho người mới bắt đầu (Phần 1)
—Làm quen với giao diện Inventor cho người mới bắt đầu—