Serials AUTOCAD
Khôi Phục Đối Tượng Bị Xóa Trong AutoCAD Một Cách Hiệu Quả
Khôi Phục Đối Tượng Bị Xóa Trong AutoCAD Một Cách Hiệu Quả
Khi làm việc với AutoCAD, đôi khi bạn cần khôi phục lại các đối tượng đã xóa để sử dụng lại hoặc tham khảo. Việc này có thể gặp nhiều khó khăn, đặc biệt là khi bạn đã tiếp tục vẽ thêm các cấu kiện khác sau khi xóa. Bài viết này sẽ hướng dẫn bạn cách khôi phục một cách hiệu quả mà không làm ảnh hưởng đến các đối tượng đã triển khai.

1. Tình Trạng Thường Gặp
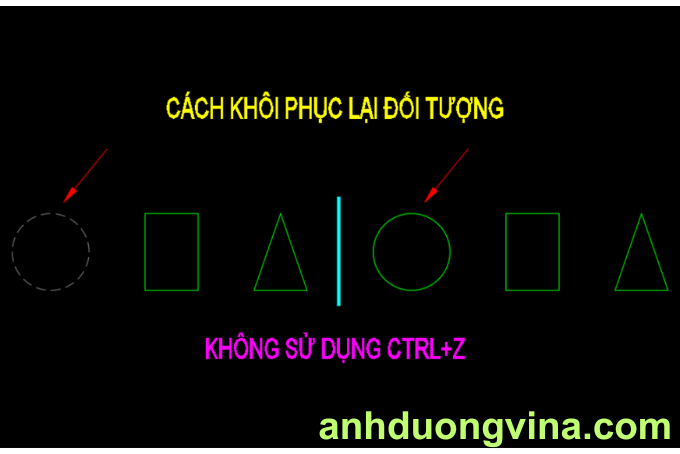
Khi bạn xóa một đối tượng trong AutoCAD, bạn có thể quên rằng mình còn cần đến nó cho những phần khác trong bản vẽ. Khi bạn sử dụng tổ hợp phím Ctrl + Z để hoàn tác, sẽ dẫn đến việc mất tất cả các đối tượng đã vẽ sau đó, gây khó khăn cho việc quản lý bản vẽ.
2. Giải Pháp Đơn Giản: Lệnh OOPS
- Sử Dụng Lệnh OOPS:
- Nhập
OOPSvào thanh lệnh và nhấn Enter. Lệnh này sẽ khôi phục đối tượng bị xóa gần nhất mà không làm mất đi các đối tượng khác đã được thêm sau đó.
- Nhập
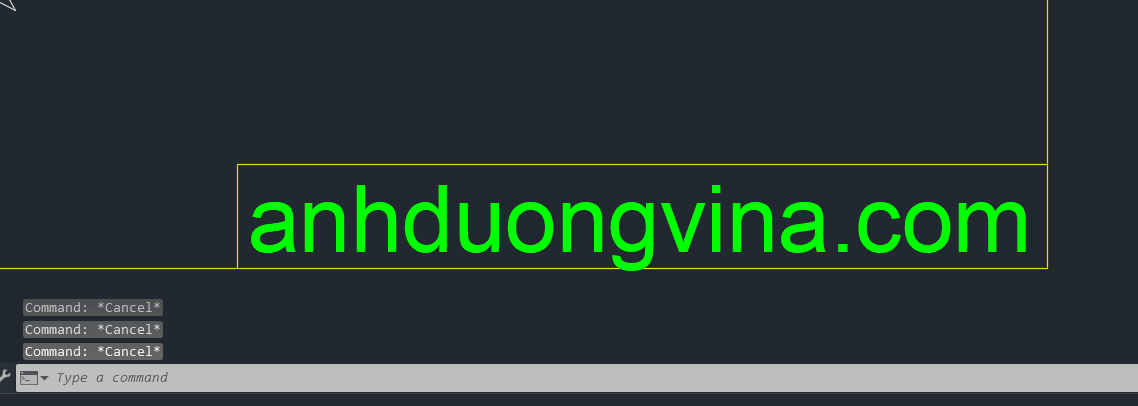
3. Lưu Ý Khi Sử Dụng Lệnh OOPS
- Giới Hạn Của Lệnh: Lệnh OOPS chỉ có thể khôi phục một đối tượng bị xóa gần nhất. Nếu bạn cần khôi phục nhiều đối tượng khác nhau, bạn sẽ phải sử dụng nhiều lần lệnh OOPS liên tiếp.
- Thực Hành An Toàn: Trước khi thực hiện bất kỳ thao tác quan trọng nào, hãy kiểm tra kỹ lưỡng để đảm bảo rằng bạn không vô tình xóa những chi tiết quan trọng khác.
4. Các Tùy Chọn Khác Để Khôi Phục Đối Tượng
- Sử Dụng Lệnh Undo: Nếu bạn chỉ vừa mới xóa đối tượng, hãy cân nhắc việc sử dụng lệnh
UNDOđể hoàn tác, nhưng lưu ý rằng điều này sẽ mất tất cả các thao tác thực hiện sau khi xóa. - Lưu Dự Phòng: Trước khi bắt đầu chỉnh sửa lớn, hãy tạo một bản sao lưu của bản vẽ. Điều này cho phép bạn dễ dàng khôi phục lại trạng thái trước đó nếu cần thiết.

II. Kết Luận
Khôi phục các đối tượng đã xóa trong AutoCAD có thể được thực hiện dễ dàng với lệnh OOPS, giúp bạn quản lý bản vẽ một cách hiệu quả hơn. Việc áp dụng các mẹo và kỹ thuật nêu trên sẽ giúp bạn tiết kiệm thời gian và nâng cao hiệu suất làm việc.
III. Xem Thêm Bài Viết Liên Quan
Khắc Phục Tình Trạng Đường Nét Hiển Thị Dạng Răng Cưa Trong AutoCAD Đặt Layer Mặc Định Cho Dim Trong AutoCAD


