Serials AUTOCAD
In Bản Vẽ Trong AutoCAD: Từ Lựa Chọn Máy In Đến Chỉnh Màu Sắc ( Phần 2)
In Bản Vẽ Trong AutoCAD: Từ Lựa Chọn Máy In Đến Chỉnh Màu Sắc ( Phần 2)
Việc in bản vẽ là bước cuối cùng và vô cùng quan trọng trong quá trình hoàn thiện một bản vẽ kỹ thuật. AutoCAD, với những tính năng mạnh mẽ, cho phép người dùng thực hiện việc in ấn dễ dàng, từ in màu sắc đến in đen trắng. Dưới đây là hướng dẫn chi tiết từng bước:

6. Cách In Đen Trắng Trong AutoCAD
In đen trắng là một lựa chọn phổ biến trong các bản vẽ kỹ thuật nhằm làm nổi bật đường nét và tránh sự phân tán thị giác. Cách thực hiện như sau:
- Trong Plot Style Table, chọn kiểu in cần chỉnh sửa và bấm vào Edit để mở Plot Style Table Editor.
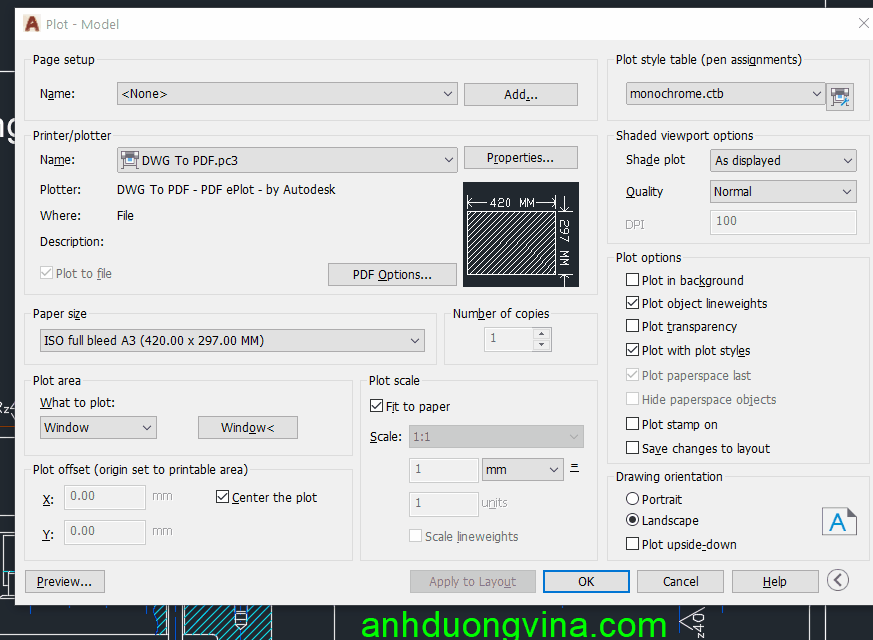
- Tại tab Form View, ở mục Color, chọn Black. Tùy chọn này sẽ đảm bảo rằng toàn bộ bản vẽ sẽ được in ra chỉ với màu đen, bất kể màu sắc đã được thiết lập trong Layer.
Mẹo: Khi in đen trắng, bạn cũng có thể điều chỉnh độ đậm nhạt của các đường để đảm bảo các chi tiết nhỏ được hiển thị rõ ràng hơn.
7. Cách Tạo Plot Style Trong AutoCAD
Plot Style giúp bạn lưu trữ các thiết lập in để sử dụng lại trong các bản vẽ khác. Để tạo một Plot Style mới, bạn làm theo các bước sau:
- Trong bảng Plot – Model, chọn mục Plot Style Table và nhấp vào New.
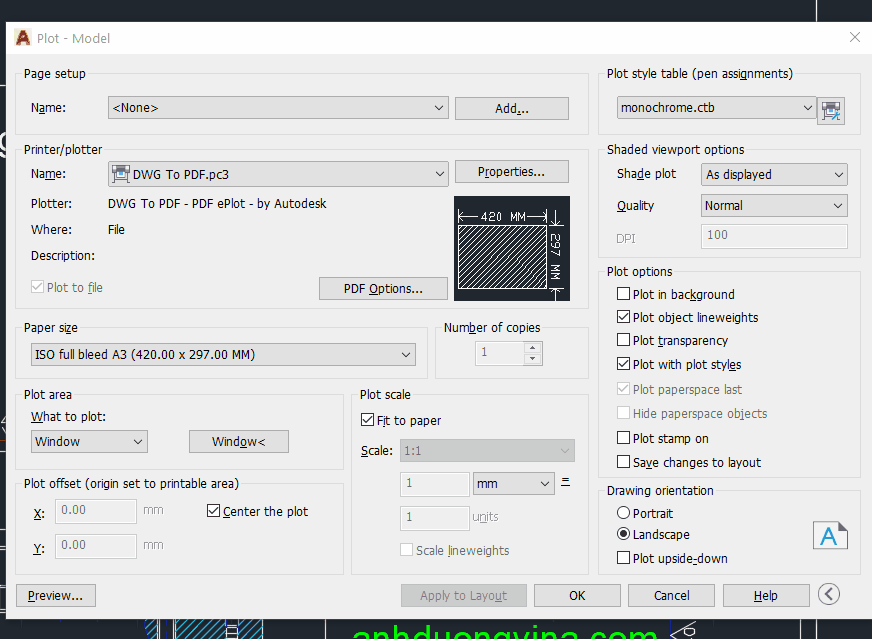
- Làm theo hướng dẫn của Plot Style Table Wizard để thiết lập các thông số như màu sắc, độ dày nét, và kiểu in.
- Lưu lại Plot Style này với một tên dễ nhớ để sử dụng cho những lần in tiếp theo.
Lợi ích: Sử dụng Plot Style giúp tiết kiệm thời gian khi in ấn nhiều bản vẽ với cùng một thiết lập và đảm bảo tính nhất quán giữa các bản in.
8. Cách Chỉnh Độ Dày Nét Trong AutoCAD Khi In
Việc chỉnh độ dày nét trong bản vẽ CAD là cần thiết để làm rõ các chi tiết và đường viền. Để điều chỉnh độ dày nét khi in, bạn làm như sau:
- Mở Plot Style Table Editor, chọn tab Form View.
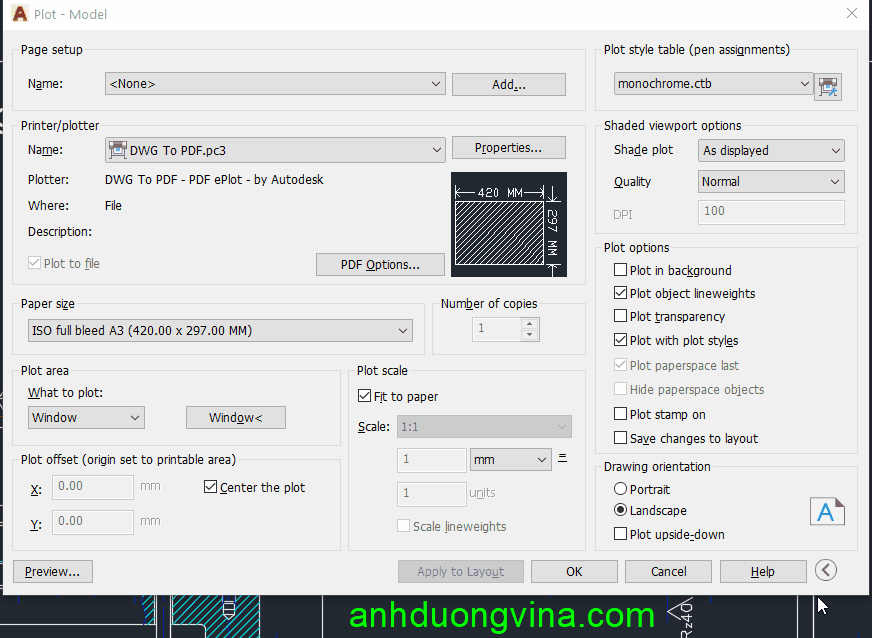
- Tại mục Lineweight, bạn có thể chọn độ dày phù hợp cho từng loại đường. Chẳng hạn, các đường bao viền có thể được làm đậm hơn so với các đường kích thước để dễ dàng phân biệt.
Lưu ý: Độ dày nét có thể ảnh hưởng đến việc đọc và hiểu bản vẽ, nên hãy chọn mức độ dày phù hợp với mục đích của bạn.
9. Cách Căn Lề Khi In Trong AutoCAD
Căn lề đúng cách giúp bản in của bạn trông chuyên nghiệp và dễ đọc hơn. Để căn lề khi in, bạn làm như sau:
- Trong bảng Plot – Model, chọn mục Plot Offset. Tại đây, bạn có thể chỉnh X offset và Y offset để di chuyển vùng in trên khổ giấy.
- Ngoài ra, bạn có thể tích vào ô Center the Plot để tự động căn giữa bản vẽ trên khổ giấy.
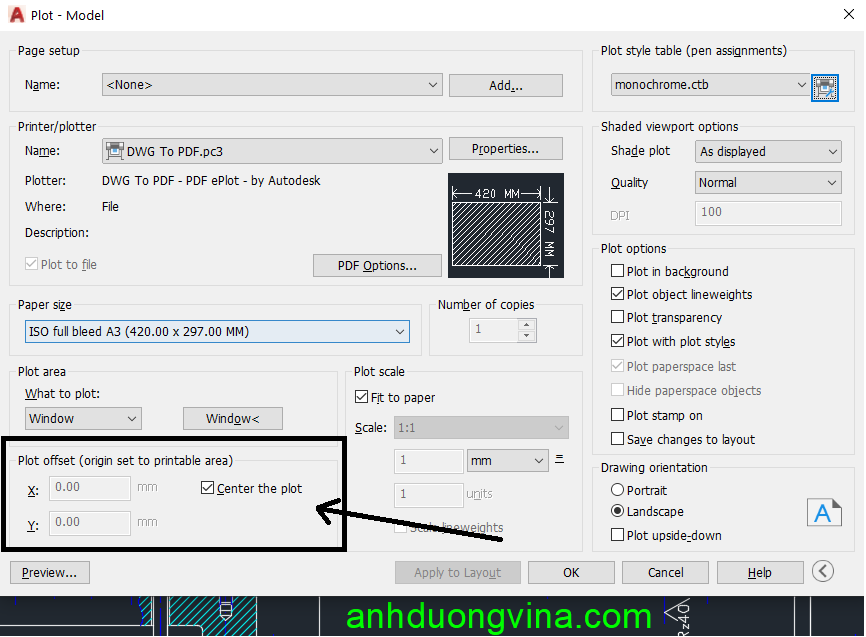
Mẹo: Việc căn lề chính xác sẽ giúp bản vẽ không bị cắt mất các chi tiết quan trọng, đặc biệt là khi in các bản vẽ lớn như A1 hay A0.
10. Cách Xuất Bản Vẽ Trong AutoCAD
Ngoài việc in trực tiếp, AutoCAD cho phép bạn xuất bản vẽ ra các định dạng khác như PDF để tiện chia sẻ hoặc lưu trữ. Cách thực hiện như sau:
- Chọn File trên thanh menu và chọn Export.
- Chọn định dạng PDF và thiết lập các thông số cần thiết như kích thước và độ phân giải.
- Đặt tên file và chọn vị trí lưu, sau đó nhấn Save để hoàn tất.
Mẹo: Khi xuất file PDF, hãy chọn độ phân giải cao để đảm bảo chất lượng hình ảnh rõ nét, nhất là khi cần in ra khổ giấy lớn.
Xem Thêm Bài Viết Liên Quan
In Bản Vẽ Trong AutoCAD: Từ Lựa Chọn Máy In Đến Chỉnh Màu Sắc ( Phần 1)
Chi Tiết Về Lệnh LAYISO Trong AutoCAD
— In Bản Vẽ Trong AutoCAD: Từ Lựa Chọn Máy In Đến Chỉnh Màu Sắc ( Phần 2) —


