Serials AUTOCAD
In Bản Vẽ Trong AutoCAD: Từ Lựa Chọn Máy In Đến Chỉnh Màu Sắc ( Phần 1)
Hướng Dẫn Chi Tiết Cách In Bản Vẽ Trong AutoCAD: Từ Lựa Chọn Máy In Đến Chỉnh Màu Sắc
Việc in bản vẽ là bước cuối cùng và vô cùng quan trọng trong quá trình hoàn thiện một bản vẽ kỹ thuật. AutoCAD, với những tính năng mạnh mẽ, cho phép người dùng thực hiện việc in ấn dễ dàng, từ in màu sắc đến in đen trắng. Dưới đây là hướng dẫn chi tiết từng bước:

1. Sử Dụng Lệnh In Trong AutoCAD
Để bắt đầu quá trình in bản vẽ, bạn cần sử dụng lệnh PLOT. Cách thực hiện như sau:
- Nhập lệnh PLOT trên thanh công cụ và nhấn Enter, hoặc sử dụng tổ hợp phím Ctrl + P.
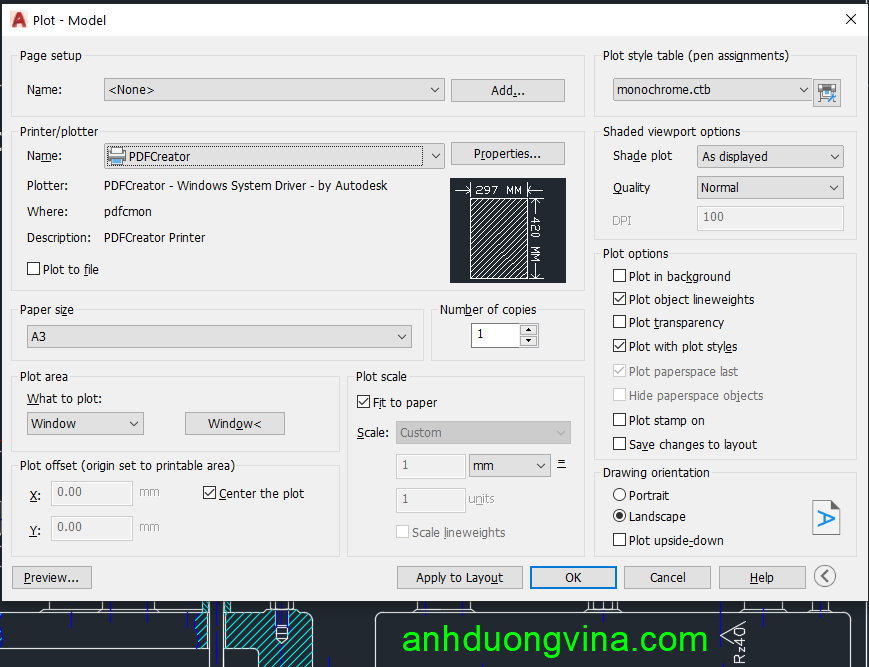
- Ngay lập tức, bảng Plot – Model sẽ xuất hiện, hiển thị các tùy chọn cần thiết để tiến hành in ấn.
Bảng Plot – Model không chỉ là nơi để bạn chọn máy in và khổ giấy mà còn là công cụ giúp bạn kiểm tra xem bản vẽ có được hiển thị đúng ý muốn hay không.
2. Cách Chọn Máy In Trong AutoCAD
Để quá trình in ấn diễn ra suôn sẻ, bạn cần chắc chắn rằng máy in đã được thiết lập và kết nối đúng cách. Tại mục Printer/Plotter trong bảng Plot – Model, bạn sẽ thấy danh sách các máy in khả dụng.
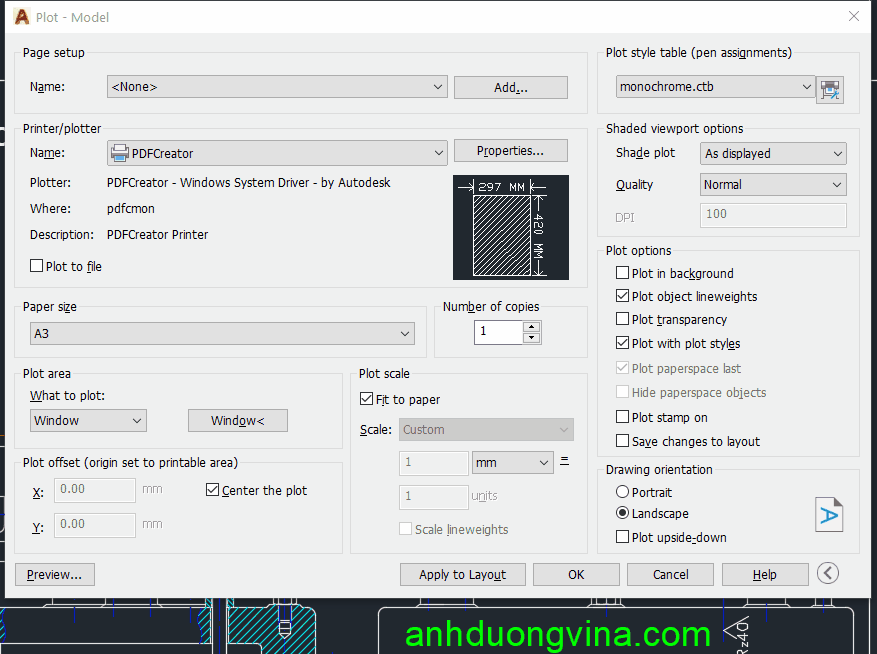
- Nếu máy in của bạn chưa có trong danh sách, hãy chọn Add-A-Plotter Wizard để thêm máy in mới. Thao tác này giúp bạn dễ dàng tích hợp các máy in nội bộ hoặc máy in ảo như DWG to PDF.
Mẹo nhỏ: Để in file PDF, bạn có thể chọn máy in ảo DWG to PDF để xuất file trực tiếp sang định dạng PDF một cách nhanh chóng.
3. Cách Chọn Khổ Giấy In Trong AutoCAD
Khổ giấy in đóng vai trò quan trọng trong việc đảm bảo rằng bản vẽ của bạn hiển thị đúng tỷ lệ và đủ chi tiết. Tại mục Paper Size trong bảng Plot – Model, bạn có thể chọn từ nhiều tùy chọn khổ giấy khác nhau như A4, A3, hoặc các khổ lớn hơn như A1 hay A0.
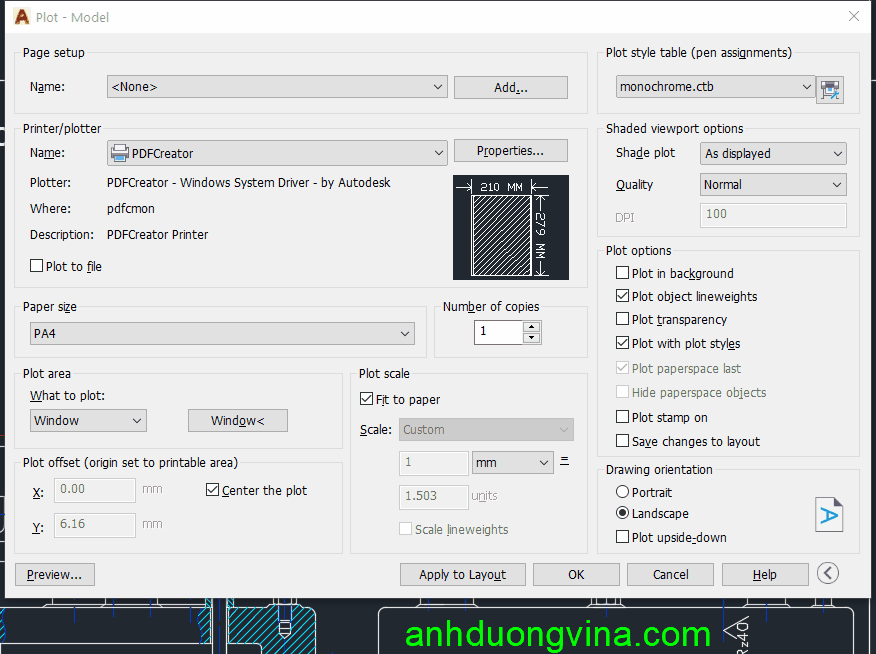
- Mẹo: Hãy đảm bảo rằng bạn chọn khổ giấy tương thích với tỷ lệ bản vẽ để tránh việc các chi tiết bị cắt hoặc hiển thị không đầy đủ.
4. Cách Chọn Vùng In Trong AutoCAD
Việc xác định chính xác vùng in giúp bạn in đúng phần bản vẽ cần thiết, tránh lãng phí giấy và mực in.
- Trong mục Plot Area, chọn Window để kéo chọn vùng in trực tiếp trên bản vẽ.
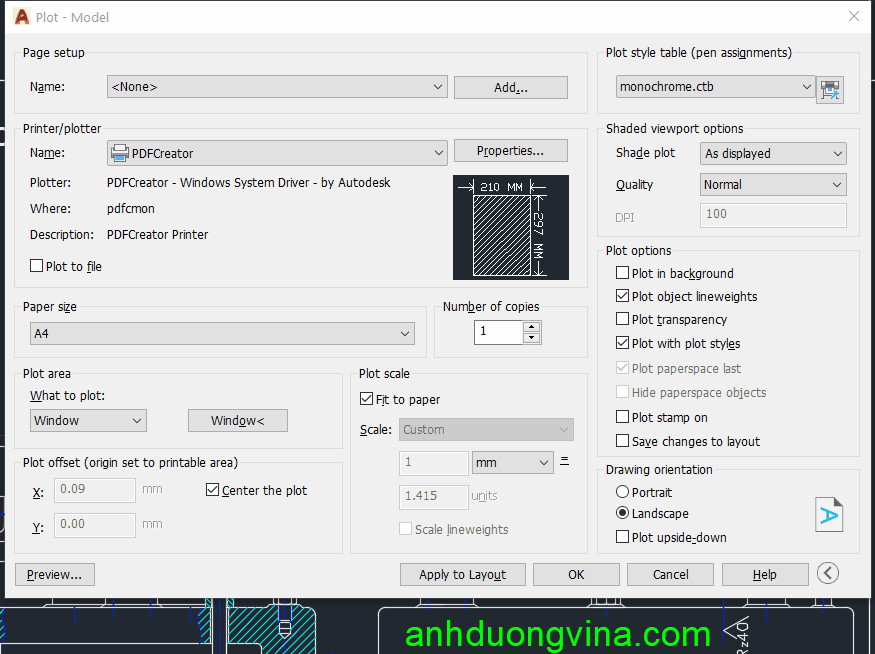
- Kéo chuột và chọn khung khu vực bạn muốn in, sau đó nhấn Enter để xác nhận. AutoCAD sẽ hiển thị vùng được chọn trên cửa sổ xem trước để bạn kiểm tra lại trước khi in.
Lưu ý: Đảm bảo rằng bạn đã chọn đúng vùng in để tránh việc phải in lại nhiều lần, gây lãng phí thời gian và tài nguyên.
5. Cách In Màu Trong AutoCAD
In màu giúp bản vẽ trở nên sinh động và dễ hiểu hơn, đặc biệt khi bạn cần làm nổi bật các phần quan trọng hoặc các chi tiết khác nhau.
- Trong Plot Style Table, chọn kiểu in cần chỉnh sửa, sau đó bấm vào Edit để mở Plot Style Table Editor.
- Tại tab Form View, trong phần Color, chọn Use Object Color. Thiết lập này giúp bản vẽ khi in sẽ hiển thị đúng màu sắc của các đối tượng như đã được thiết lập trong Layer.
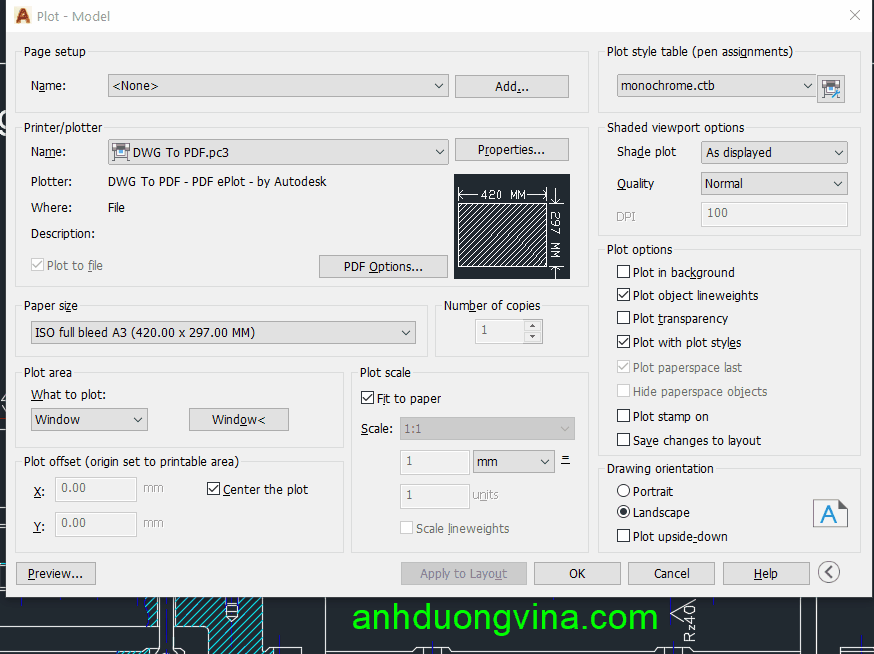
Mẹo: Để bản vẽ in màu có độ sắc nét cao, hãy đảm bảo rằng máy in của bạn hỗ trợ in màu chất lượng và khổ giấy đủ lớn để các chi tiết không bị mờ hoặc nhòe.
Tiếp theo sẽ là phần hướng dẫn từ mục 6 trở đi nếu bạn cần. Điều này giúp bài viết được chi tiết và bao quát mọi khía cạnh cần thiết khi in bản vẽ trong AutoCAD: In Bản Vẽ Trong AutoCAD: Từ Lựa Chọn Máy In Đến Chỉnh Màu Sắc ( Phần 2)
Xem Thêm Bài Viết Liên Quan
Chi tiết lệnh LAYOFF, LAYON trong AutoCAD
Chi Tiết Về Lệnh LAYISO Trong AutoCAD
— In Bản Vẽ Trong AutoCAD: Từ Lựa Chọn Máy In Đến Chỉnh Màu Sắc —


