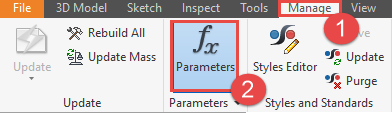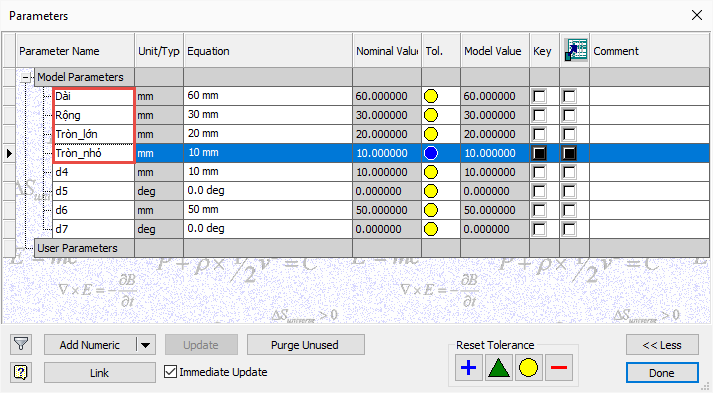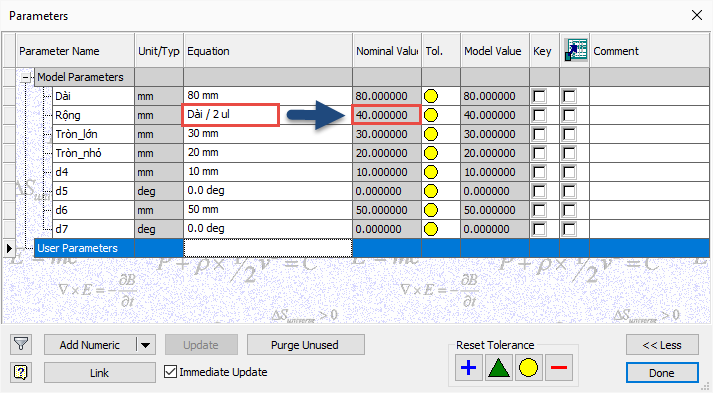Serials Inventor
Hướng Dẫn Vẽ Theo Tham Số Trong Autodesk Inventor
Hướng Dẫn Vẽ Theo Tham Số Trong Autodesk Inventor
Thiết kế theo tham số trong Autodesk Inventor giúp công việc điều chỉnh kích thước trong các Sketch trở nên dễ dàng, khoa học và nhanh chóng hơn. Bằng cách sử dụng bảng tham số, bạn có thể tạo ra các khối 3D chính xác và linh hoạt hơn, phù hợp với các yêu cầu thiết kế thay đổi liên tục.
1. Giới Thiệu
Khi sử dụng Inventor, trong quá trình thiết kế thường yêu cầu phải điều chỉnh kích thước, hình dáng nhiều lần trước khi hoàn thiện một sản phẩm. Điều này yêu cầu người thiết kế phải vận dụng tốt một số kỹ năng: thiết lập Sketch để có thể dùng chung cho nhiều lệnh tạo hình, sử dụng ràng buộc hình học, thiết kế theo tham số,…
Thiết kế theo tham số không chỉ giúp tiết kiệm thời gian mà còn đảm bảo tính nhất quán và chính xác trong các bản vẽ. Bài viết sau sẽ hướng dẫn các bạn cách sử dụng bảng tham số trong thiết kế để tạo ra các mô hình 3D linh hoạt và dễ dàng điều chỉnh.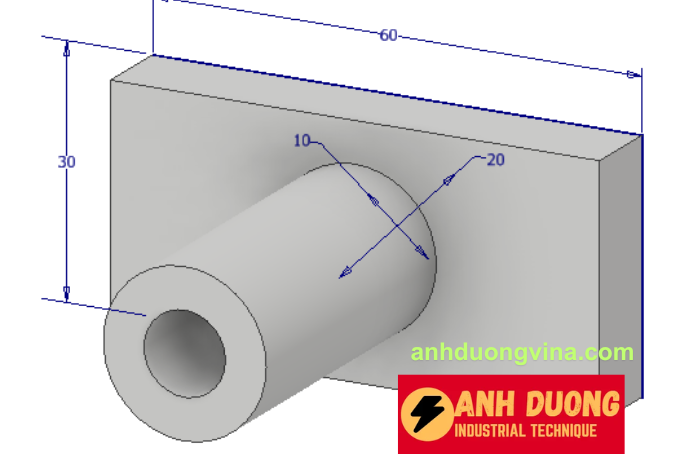
2. Ví Dụ Minh Họa
Tiến hành thay đổi kích thước theo tham số của mô hình sau.
Bước 1: Mở Hộp Thoại Parameters
Để bắt đầu, bạn cần mở hộp thoại Parameters trong Autodesk Inventor. Hộp thoại Parameters chứa các thông tin về kích thước của mô hình như:
- Parameter Name: Tên hiện hành của kích thước theo quy ước của phần mềm Inventor.
- Unit: Đơn vị sử dụng.
- Equation: Giá trị hoặc hàm số thể hiện giá trị của kích thước.
- Comment: Ghi chú về kích thước.

Ví dụ hình minh họa hộp thoại Parameters.
Bước 2: Thay Đổi Tên và Giá Trị Của Các Thông Số
Đầu tiên, chúng ta cần xác định vị trí của các kích thước thiết kế trên mô hình hiện đang nằm ở vị trí nào trong bảng thông số.
- Xác Định Kích Thước:
- Nhấp phải chuột vào kích thước 60 trên Sketch > Chọn Dimension Properties > Bạn sẽ thấy được tên mặc định là
d0và giá trị là60mm.
- Nhấp phải chuột vào kích thước 60 trên Sketch > Chọn Dimension Properties > Bạn sẽ thấy được tên mặc định là
- Đổi Tên Tham Số:
- Nhấp trái chuột vào ô
d0> Nhập tên mới là:Dài> Bấm Enter để kết thúc.
- Làm tương tự cho các kích thước khác, đảm bảo không có khoảng cách giữa các chữ. Bạn có thể chèn ký hiệu “_” hoặc “-” để dễ đọc.
- Nhấp trái chuột vào ô
- Thay Đổi Giá Trị Tham Số:
- Khi cần thay đổi giá trị độ lớn của các kích thước này, thực hiện như sau:
- Nhấp trái chuột vào ô
60mm> Nhập giá trị mới:80mm> Bấm Enter để kết thúc. - Làm tương tự cho các kích thước khác như hình dưới.
- Nhấp trái chuột vào ô
- Khi cần thay đổi giá trị độ lớn của các kích thước này, thực hiện như sau:
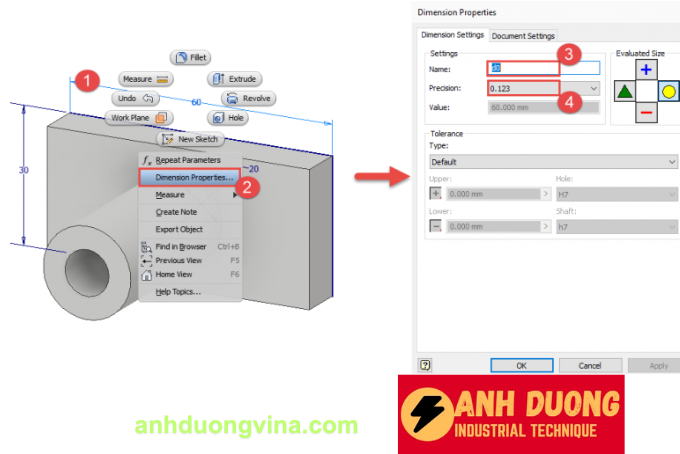
Ví dụ hình minh họa việc thay đổi tên và giá trị tham số.
Sau khi hiệu chỉnh, mô hình mới sẽ có hình dạng như sau:
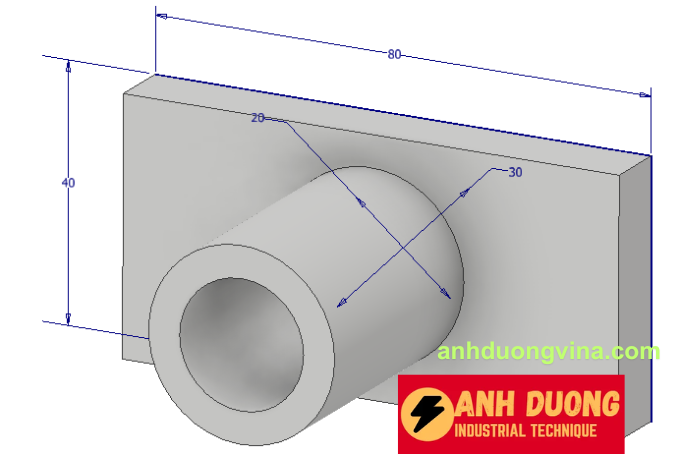
Bước 3: Gán Quan Hệ Giữa Các Thông Số
Ngoài việc thay đổi trực tiếp giá trị tham số, bạn có thể gán quan hệ giữa các thông số qua các hàm để tăng tính linh hoạt và tự động hóa trong thiết kế.
- Gán Quan Hệ:
- Nhấp trái chuột vào ô
40mm> Nhập:=Dài/2> Bấm Enter để kết thúc.
- Khi đó, giá trị của kích thước rộng sẽ bằng một nửa giá trị của kích thước dài.
- Nhấp trái chuột vào ô
- Cập Nhật Mô Hình:
- Nếu mô hình không tự động thay đổi, bạn nhấp trái chuột vào Local Update để mô hình được cập nhật theo kích thước mới.
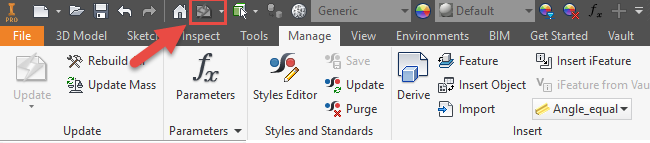
Ví dụ hình minh họa việc gán quan hệ giữa các tham số.
3. Kết Luận
Thiết kế theo tham số trong Autodesk Inventor không chỉ giúp bạn dễ dàng điều chỉnh kích thước mà còn nâng cao tính khoa học và hiệu quả trong quá trình thiết kế. Bằng cách sử dụng bảng tham số, bạn có thể tạo ra các mô hình 3D chính xác và linh hoạt, phù hợp với các yêu cầu thiết kế thay đổi liên tục.
Hy vọng bài viết này đã cung cấp cho bạn những kiến thức cần thiết để nâng cao hiệu quả trong quá trình thiết kế và tạo bản vẽ trên Inventor. Nếu bạn có bất kỳ thắc mắc hoặc cần hỗ trợ thêm, đừng ngần ngại liên hệ với Kỹ Thuật Công Nghiệp Ánh Dương để được tư vấn và hỗ trợ.
CHÚC CÁC BẠN THÀNH CÔNG!
Liên Hệ Ngay Để Biết Thêm Thông Tin:
- Website: anhduongvina.com
- Hotline: 097 436 8457
- Địa chỉ: 118-120-122 Đường TK8, Tiền Lân, Bà Điểm, Hóc Môn, TP.HCM.
4. Xem Thêm Bài Viết Liên Quan
Hướng Dẫn Đo Kích Thước Sketch Trên Inventor - Phần 2
Hướng Dẫn Phân Tích Ứng Suất và Kiểm Nghiệm Độ Bền Trên Inventor
—Hướng Dẫn Vẽ Theo Tham Số Trong Autodesk Inventor—