Serials Inventor
Hướng Dẫn Sử Dụng Lệnh Hole Trong Inventor
Hướng Dẫn Sử Dụng Lệnh Hole Trong Inventor
Lệnh Hole trong Autodesk Inventor là một công cụ quan trọng giúp người dùng tạo ra các loại lỗ trên chi tiết như lỗ khoan, lỗ cạn, lỗ suốt, lỗ bậc, lỗ ren, và nhiều loại lỗ khác. Bài viết này sẽ hướng dẫn chi tiết cách sử dụng lệnh Hole thông qua một ví dụ cụ thể.
1. Chức Năng Của Lệnh Hole
Lệnh Hole được sử dụng để tạo các loại lỗ đa dạng trên chi tiết, bao gồm:
- Lỗ khoan: Lỗ thông thường xuyên suốt hoặc có độ sâu xác định.
- Lỗ cạn: Lỗ có độ sâu nhất định, không xuyên suốt chi tiết.
- Lỗ suốt: Lỗ xuyên qua toàn bộ chi tiết.
- Lỗ bậc: Lỗ có nhiều đường kính khác nhau theo chiều sâu.
- Lỗ ren: Lỗ có ren bên trong để bắt vít hoặc bulong.
2. Ví Dụ Thực Hành
Để minh họa cách sử dụng lệnh Hole, chúng ta sẽ thực hiện tạo lỗ trên một chi tiết có sẵn theo các bước sau.
2.1 Chuẩn Bị Chi Tiết
Trước tiên, chúng ta cần một chi tiết 3D đã được tạo sẵn trong Inventor. Ví dụ, chi tiết có hình dạng khối hộp hoặc bất kỳ hình dạng nào bạn muốn tạo lỗ.

2.2 Xác Định Vị Trí Tạo Lỗ
Để xác định vị trí cần tạo lỗ, cách thông dụng nhất là tạo một Sketch (phác thảo) chứa các điểm làm tâm lỗ. Thực hiện các bước sau:
- Chọn mặt phẳng trên chi tiết nơi bạn muốn tạo lỗ.
- Tạo một Sketch mới trên mặt phẳng đó.
- Sử dụng công cụ Point để đặt các điểm xác định tâm lỗ.

2.3 Kích Hoạt Lệnh Hole
Trên thanh công cụ, nhấp chọn vào lệnh Hole

. Lúc này, hộp thoại Hole sẽ xuất hiện với các tùy chọn để thiết lập thông số lỗ.
2.4 Thiết Lập Thông Số Lỗ
Trong hộp thoại Hole, chúng ta cần thiết lập các thông số sau:
- Placement:
- Chọn From Sketch để phần mềm tự động nhận Sketch hiện hành và xác định vị trí tạo lỗ.
- Centers:
- Nhấp chọn vào các điểm tâm lỗ trên Sketch.
- Hole Type:
- Chọn dạng lỗ cần tạo từ các tùy chọn có sẵn (Simple, Tapped, Counterbore, Countersink, v.v.).
- Termination:
- Thiết lập chiều sâu lỗ (Depth) hoặc chọn Through All nếu muốn tạo lỗ suốt.
- Drill Point:
- Chọn hình dạng đáy lỗ (Flat, Angled).
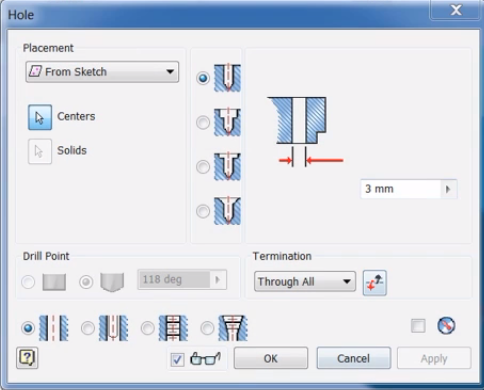
Ví dụ, chúng ta thiết lập lỗ với các thông số:
- Type: Lỗ khoan đơn giản (Simple Hole).
- Diameter: Đường kính lỗ (ví dụ: 10mm).
- Termination: Độ sâu lỗ 20mm.
- Drill Point: Đáy lỗ phẳng (Flat).
2.5 Xác Nhận và Hoàn Tất
Sau khi thiết lập xong các thông số, nhấp chọn OK để xác nhận và hoàn tất lệnh Hole. Lỗ sẽ được tạo trên chi tiết tại vị trí đã xác định.

3. Kết Quả Sau Khi Thực Hiện Lệnh
Chi tiết của chúng ta bây giờ đã có lỗ được tạo theo đúng thông số và vị trí mong muốn. Bạn có thể lặp lại các bước trên để tạo thêm các lỗ khác hoặc chỉnh sửa lỗ đã tạo bằng cách nhấp đúp vào tính năng Hole trong cây thiết kế (Browser).
Hình ảnh minh họa kết quả cuối cùng với lỗ trên chi tiết.
4. Kết Luận
Lệnh Hole trong Inventor là một công cụ mạnh mẽ và linh hoạt, giúp bạn dễ dàng tạo ra các loại lỗ khác nhau trên chi tiết. Bằng cách sử dụng Sketch để xác định vị trí và thiết lập các thông số lỗ trong hộp thoại Hole, bạn có thể tạo ra các lỗ chính xác theo yêu cầu thiết kế.
Hy vọng qua bài viết này, bạn đã nắm vững cách sử dụng lệnh Hole trong Autodesk Inventor. Nếu bạn có bất kỳ thắc mắc hoặc muốn chia sẻ kinh nghiệm, hãy để lại bình luận phía dưới!
5. Xem Thêm Bài Viết Liên Quan
Phần 1 - Tất cả về Lệnh Sweep Trong Autodesk Inventor
Ví dụ Chi Tiết cho Lệnh Loft Trong Inventor
—Hướng Dẫn Sử Dụng Lệnh Hole Trong Inventor—



