Serials AUTOCAD
Hướng Dẫn Chèn Thư Viện Block Vào Bản Vẽ Trong AutoCAD
Hướng Dẫn Chèn Thư Viện Block Vào Bản Vẽ Trong AutoCAD
1. Giới Thiệu
Như đã biết ta đã dùng Lệnh WBLOCK trong AutoCAD là một công cụ mạnh mẽ cho phép bạn lưu lại các Block thành các file riêng biệt, từ đó tạo ra một thư viện Block để sử dụng cho các bản vẽ khác, theo dõi chi tiết tại: Lệnh WBLOCK Trong AutoCAD
Chèn thư viện Block vào bản vẽ trong AutoCAD là một kỹ năng thiết yếu giúp bạn tăng tốc độ làm việc và tiết kiệm thời gian. Với việc sử dụng thư viện Block, bạn có thể dễ dàng chèn các đối tượng thiết kế mà không cần phải tạo lại từ đầu. Trong bài viết này, chúng tôi sẽ hướng dẫn bạn từng bước chi tiết để chèn Block từ thư viện vào bản vẽ.

2. Các Bước Thực Hiện
Bước 1: Mở Bản Vẽ Trong AutoCAD
- Khởi động phần mềm AutoCAD.
- Mở bản vẽ mà bạn muốn chèn Block vào bằng cách nhấn File > Open và chọn file bản vẽ của bạn.
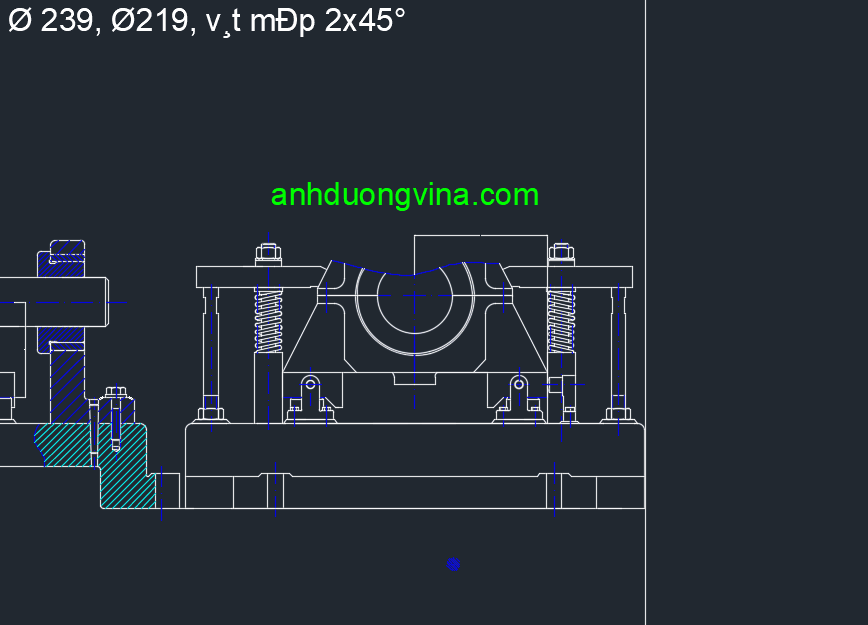
Bước 2: Gõ Lệnh Chèn Block
- Trong thanh lệnh, gõ lệnh INSERT hoặc nhấn phím tắt I và nhấn Enter. Điều này sẽ mở hộp thoại Insert.
Bước 3: Chọn File Block Từ Thư Viện
- Trong hộp thoại Insert, bạn sẽ thấy một nút Browse.
- Nhấn vào nút Browse để mở cửa sổ tìm kiếm file trên máy tính của bạn.
- Tìm đến vị trí mà bạn đã lưu file Block (thư viện Block) mà bạn đã tạo bằng lệnh WBLOCK. Chọn file đó và nhấn Open.
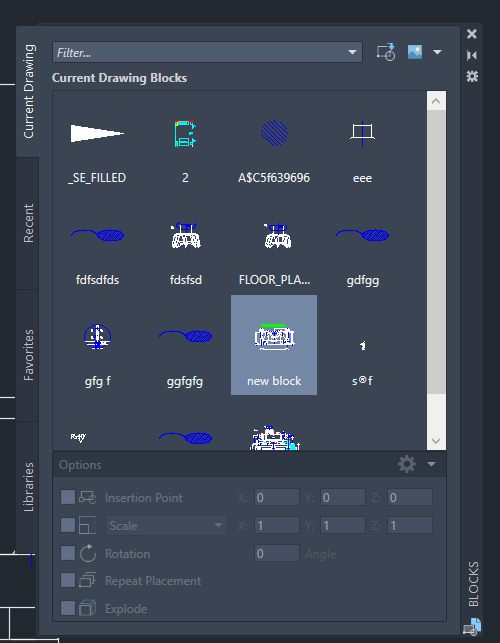
Bước 4: Thiết Lập Tùy Chọn Chèn Block
Sau khi mở file, bạn sẽ thấy một số tùy chọn để thiết lập cách chèn Block:
- Insertion Point:
- Bạn có thể chọn Specify On-screen để xác định vị trí chèn Block trên bản vẽ. Nếu bạn chọn tùy chọn này, AutoCAD sẽ yêu cầu bạn nhấp chuột để xác định điểm chèn.
- Hoặc bạn có thể nhập tọa độ cho điểm chèn trong hộp thoại.
- Scale:
- Bạn có thể thiết lập tỷ lệ cho Block. Nếu bạn muốn chèn Block với kích thước gốc, hãy để tỷ lệ là 1. Nếu bạn muốn phóng to hay thu nhỏ, hãy nhập tỷ lệ tương ứng.
- Rotation:
- Nhập góc quay nếu bạn muốn xoay Block trước khi chèn. Nếu không cần xoay, hãy để giá trị này là 0.
Bước 5: Xác Nhận Và Chèn Block
- Sau khi thiết lập các tùy chọn, nhấn OK trong hộp thoại Insert.
- Nếu bạn đã chọn Specify On-screen, hãy nhấp chuột tại vị trí mà bạn muốn chèn Block vào bản vẽ.
Bước 6: Kiểm Tra Block Đã Chèn
- Sau khi chèn, hãy kiểm tra vị trí và kích thước của Block trong bản vẽ để đảm bảo rằng nó đã được chèn chính xác.
- Nếu cần điều chỉnh, bạn có thể sử dụng các công cụ di chuyển hoặc thay đổi kích thước để đặt Block ở vị trí mong muốn.
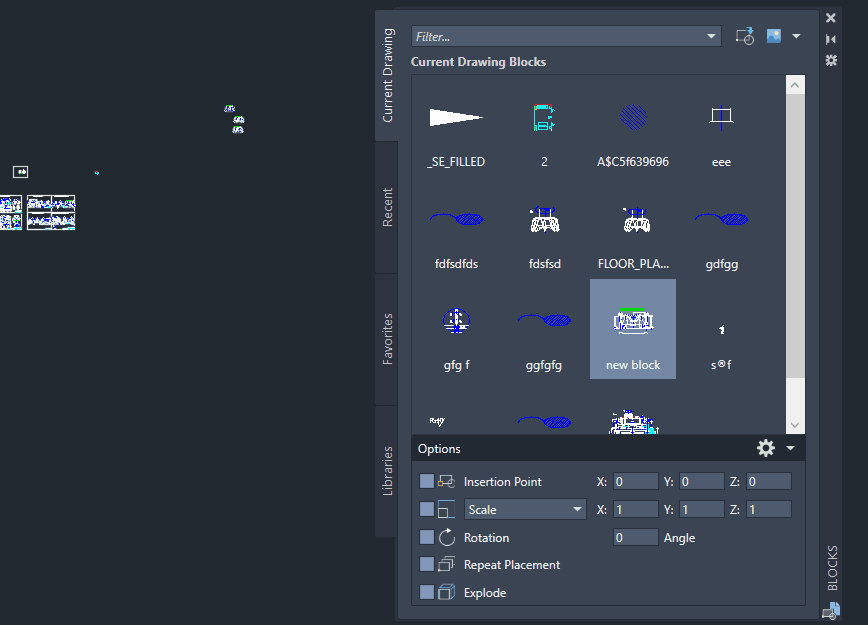
3. Kết Luận
Chèn thư viện Block vào bản vẽ trong AutoCAD là một quy trình đơn giản nhưng rất hiệu quả trong việc nâng cao năng suất làm việc của bạn. Bằng cách sử dụng các Block đã lưu sẵn, bạn có thể tiết kiệm thời gian và công sức trong quá trình thiết kế. Hãy thực hành theo các bước trên để trở thành một người sử dụng AutoCAD thành thạo và hiệu quả!
4. Xem Thêm Bài Viết Liên Quan
AutoCAD: Thiết Lập và Cài Đặt Đơn Vị Đo Dễ Hiểu
Lệnh WBLOCK Trong AutoCAD
— Hướng Dẫn Chèn Thư Viện Block Vào Bản Vẽ Trong AutoCAD —


