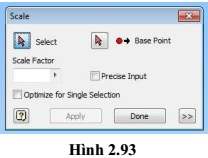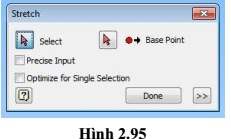Serials Inventor
Công Cụ Scale và Stretch Trong Autodesk Inventor
Công Cụ Scale và Stretch Trong Autodesk Inventor
Trong quá trình thiết kế 3D, việc điều chỉnh kích thước và hình dạng các đối tượng một cách chính xác là rất quan trọng để đạt được mô hình hoàn hảo. Công cụ Scale và Công cụ Stretch trong Autodesk Inventor là hai công cụ mạnh mẽ giúp người dùng thực hiện các thao tác phóng to, thu nhỏ, di chuyển và kéo giãn các đối tượng một cách dễ dàng và hiệu quả. Bài viết này sẽ hướng dẫn chi tiết về Công cụ Scale và Công cụ Stretch, từ tính năng đến các bước thao tác cụ thể, giúp bạn nắm vững và áp dụng chúng trong các dự án thiết kế của mình.
1. Công Cụ Scale
1.1. Tính Năng
Công cụ Scale cho phép người dùng phóng to hoặc thu nhỏ các đối tượng theo tỷ lệ nhất định. Đây là công cụ hữu ích khi bạn cần thay đổi kích thước của các phần tử trong mô hình mà không làm thay đổi hình dạng tổng thể.
1.2. Các Bước Thao Tác
Dưới đây là các bước chi tiết để sử dụng Công cụ Scale trong Autodesk Inventor:
Bước 1: Kích Hoạt Công Cụ Scale
- Chọn Biểu Tượng Scale:
- Trên thanh Modify, nhấp vào biểu tượng Scale. Hộp thoại Scale sẽ xuất hiện như trong Hình 2.93.

Bước 2: Chọn Các Đối Tượng Cần Phóng To hoặc Thu Nhỏ
- Chọn Đối Tượng Cần Phóng To (Thu Nhỏ):

- Sử dụng công cụ chọn để nhấp vào các đối tượng mà bạn muốn phóng to hoặc thu nhỏ.
Bước 3: Chọn Điểm Cơ Sở Cho Việc Phóng To (Thu Nhỏ)
- Chọn Điểm Cơ Sở:
- Sử dụng công cụ chọn điểm cơ sở để xác định điểm mà từ đó đối tượng sẽ được phóng to hoặc thu nhỏ.
Bước 4: Nhập Hệ Số Thay Đổi Tỷ Lệ Kích Thước
- Nhập Hệ Số Thay Đổi:
- Trong ô Scale Factor, nhập hệ số thay đổi tỷ lệ kích thước:
- >1: Phóng to đối tượng.
- <1: Thu nhỏ đối tượng.
- Trong ô Scale Factor, nhập hệ số thay đổi tỷ lệ kích thước:
Bước 5: Áp Dụng Thay Đổi
- Chọn Nút Apply:
- Nhấp vào nút Apply để xem kết quả thay đổi tỷ lệ như trong Hình 2.94.
Bước 6: Hoàn Tất Quá Trình Scale
- Chọn Biểu Tượng DONE:
- Nhấp vào biểu tượng DONE để hoàn tất quá trình phóng to hoặc thu nhỏ đối tượng.

2. Công Cụ Stretch
2.1. Tính Năng
Công cụ Stretch cho phép người dùng di chuyển và kéo giãn các đối tượng trong mô hình 3D. Đây là công cụ hữu ích khi bạn cần thay đổi hình dạng hoặc vị trí của các phần tử mà không làm ảnh hưởng đến toàn bộ mô hình.
2.2. Các Bước Thao Tác
Dưới đây là các bước chi tiết để sử dụng Công cụ Stretch trong Autodesk Inventor:
Bước 1: Kích Hoạt Công Cụ Stretch
- Chọn Biểu Tượng Stretch:
- Trên thanh Modify, nhấp vào biểu tượng Stretch. Hộp thoại Stretch sẽ xuất hiện như trong Hình 2.95.

Bước 2: Chọn Các Đối Tượng Cần Kéo Giãn và Di Chuyển
- Chọn Đối Tượng Cần Kéo Giãn và Di Chuyển:

- Sử dụng công cụ chọn để nhấp vào các đối tượng mà bạn muốn kéo giãn và di chuyển. Bạn có thể chọn nhiều đối tượng bằng cách kéo chuột trái để tạo thành cửa sổ bao quanh chúng.
Bước 3: Chọn Điểm Xác Định Khoảng Di Chuyển
- Chọn Điểm Xác Định Khoảng Di Chuyển:

- Sử dụng công cụ chọn điểm xác định khoảng di chuyển để định vị nơi mà bạn muốn di chuyển đối tượng.
Bước 4: Chọn Vị Trí Cần Di Chuyển Đến
- Chọn Vị Trí Cần Di Chuyển Đến:
- Di chuyển con trỏ đến vị trí mà bạn muốn di chuyển các đối tượng đã chọn và nhấp chuột để xác định điểm cuối của quá trình kéo giãn và di chuyển.
Bước 5: Hoàn Tất Quá Trình Stretch
- Chọn Biểu Tượng DONE:
- Nhấp vào biểu tượng DONE để hoàn tất quá trình di chuyển và kéo giãn đối tượng.
Lưu Ý:
- Đối tượng nào nằm trong cửa sổ lựa chọn sẽ được dời đi.
- Đối tượng nào cắt cửa sổ lựa chọn sẽ bị kéo giãn như trong Hình 2.96.
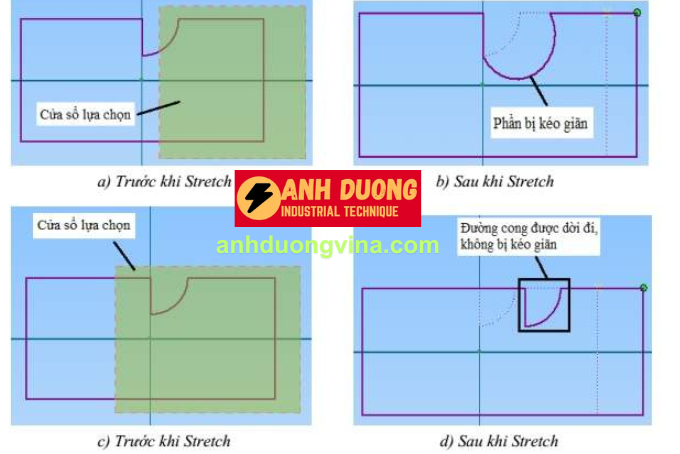
Liên Hệ Ngay Để Biết Thêm Thông Tin:
- Website: anhduongvina.com
- Hotline: 097 436 8457
- Địa chỉ: 118-120-122 Đường TK8, Tiền Lân, Bà Điểm, Hóc Môn, TP.HCM.
5. Xem Thêm Bài Viết Liên Quan
Công Cụ Offset Trong Autodesk Inventor
Công Cụ Trim, Extend và Split Trong Autodesk Inventor
—Công Cụ Scale và Stretch Trong Autodesk Inventor—