Serials Inventor
Công Cụ Revolve Trong Autodesk Inventor
Công Cụ Revolve Trong Autodesk Inventor
Trong thiết kế 3D, việc sử dụng các lệnh tạo hình cơ bản như Lệnh Revolve là vô cùng quan trọng để tạo ra các mô hình phức tạp và chính xác. Lệnh Revolve trong Autodesk Inventor cho phép người dùng quay một biên dạng 2D quanh một trục với một góc bất kỳ để tạo thành mô hình khối hoặc mô hình mặt. Bài viết dưới đây sẽ hướng dẫn chi tiết về Lệnh Revolve, từ tính năng, lưu ý đến các bước thao tác cụ thể, giúp bạn áp dụng hiệu quả trong các dự án thiết kế của mình.
1. Lệnh Revolve
1.1. Tính Năng
Lệnh Revolve cho phép người dùng quay một biên dạng 2D (sketch) quanh một trục với một góc bất kỳ để tạo thành mô hình khối hoặc mô hình mặt, như minh họa trong Hình 3.19. Đây là công cụ hữu ích để tạo ra các chi tiết hình trụ, hình nón, và các hình dạng xoay khác trong thiết kế 3D.
1.2. Lưu Ý
- Điều kiện thực hiện lệnh:
- Phải có trước một biên dạng 2D và một trục quay đã được tạo.
- Để tạo thành khối đặc, biên dạng 2D phải là hình khép kín.
- Biên dạng 2D hở chỉ tạo được mô hình mặt.
1.3. Các Bước Thao Tác
Dưới đây là các bước chi tiết để thực hiện Lệnh Revolve trong Autodesk Inventor:
Bước 1: Kích Hoạt Lệnh Revolve 
- Chọn Biểu Tượng Revolve:
- Trên thanh Create, nhấp vào biểu tượng Revolve. Hộp thoại Revolve sẽ xuất hiện như trong Hình 3.20.

Bước 2: Chọn Dạng Tạo Hình Trong Mục Output
- Chọn Dạng Tạo Hình:
- Trong hộp thoại Revolve, trong mục Output, bạn có thể chọn một trong hai dạng tạo hình sau:
- Dạng 1: Tạo khối đặc (Solid).
- Dạng 2: Tạo mô hình mặt (Surface).
- Trong hộp thoại Revolve, trong mục Output, bạn có thể chọn một trong hai dạng tạo hình sau:
Bước 3: Chọn Biên Dạng Cần Quay
- Sử dụng Công Cụ Chọn Biên Dạng:
- Nhấp vào biểu tượng chọn biên dạng và chọn biên dạng 2D mà bạn muốn quay quanh trục.
Bước 4: Chọn Trục Quay
- Sử dụng Công Cụ Chọn Trục Quay:
- Nhấp vào biểu tượng chọn trục quay và chọn trục bạn đã tạo trước đó. Trục quay có thể là trục X, Y, Z của hệ tọa độ hoặc bất kỳ đoạn thẳng nào khác.
Bước 5: Chọn Chế Độ Quay (Chỉ Có Trong Dạng Tạo Khối Đặc Solid)
- Chọn Chế Độ Quay:
- Nếu bạn chọn tạo khối đặc (Solid), bạn sẽ có các tùy chọn sau:
- Join: Cộng các solid với mô hình hiện tại.
- Cut: Trừ các solid khỏi mô hình hiện tại.
- Intersect: Giao giữa các solid.
- New Solid: Tạo solid mới hoàn toàn.
- Nếu bạn chọn tạo khối đặc (Solid), bạn sẽ có các tùy chọn sau:
Bước 6: Chọn Cách Thức Giới Hạn Khối Quay Trong Mục Extents
- Chọn Cách Thức Giới Hạn Quay:
- Trong mục Extents, bạn có thể chọn một trong các cách thức sau để giới hạn góc quay của biên dạng:
- Angle
 : Quay biên dạng với một góc nhất định.
: Quay biên dạng với một góc nhất định.
- Nhập giá trị góc cần quay (≤ 360°) vào ô.
- Chọn chiều quay theo các biểu tượng:
- Direction 1: Quay theo chiều 1 (ngược chiều kim đồng hồ).
- Direction 2: Quay theo hướng 2 (cùng chiều kim đồng hồ).
- Symmetric: Quay theo hai hướng đều nhau.
- Asymmetric: Quay theo hai hướng không đều nhau.
- To next
 : Quay biên dạng từ mặt phẳng vẽ phác đến mặt phẳng gần nhất.
: Quay biên dạng từ mặt phẳng vẽ phác đến mặt phẳng gần nhất. - To
 : Quay biên dạng từ mặt phẳng vẽ phác đến mặt phẳng được chọn.
: Quay biên dạng từ mặt phẳng vẽ phác đến mặt phẳng được chọn. - Between
 : Góc quay được giới hạn bởi hai bề mặt được chọn.
: Góc quay được giới hạn bởi hai bề mặt được chọn. - All: Quay toàn vòng (360°).
- Angle
- Trong mục Extents, bạn có thể chọn một trong các cách thức sau để giới hạn góc quay của biên dạng:
Bước 7: Hoàn Tất Tạo Mô Hình
- Hoàn Tất Quá Trình Tạo Mô Hình:
- Nhấp chọn biểu tượng OK để hoàn tất quá trình tạo mô hình. Sau khi thực hiện xong lệnh Revolve, trên thanh Browser Bar sẽ xuất hiện thư mục Revolution1 khi tạo khối đặc (Solid) hoặc thư mục RevolutionSrf1 khi tạo mô hình mặt (Surface) chứa bản vẽ phác Sketch 1 như trong Hình

2. Lưu Ý Khi Sử Dụng Lệnh Revolve
- Chọn Đúng Trục Quay: Đảm bảo rằng bạn đã chọn đúng trục quay để mô hình được tạo ra chính xác theo ý muốn.
- Kiểm Tra Biên Dạng 2D: Đảm bảo biên dạng 2D đã được vẽ chính xác và khép kín nếu bạn muốn tạo khối đặc.
- Giới Hạn Góc Quay: Chọn giới hạn góc quay phù hợp để tránh tạo ra mô hình không mong muốn hoặc không chính xác.
- Kiểm Tra Các Thông Số: Trước khi hoàn tất, hãy kiểm tra lại tất cả các thông số đã nhập để đảm bảo tính chính xác của mô hình.
3. Ứng Dụng Thực Tiễn
Lệnh Revolve được sử dụng rộng rãi trong nhiều ứng dụng thiết kế khác nhau, chẳng hạn như:
- Tạo Hình Thể Trụ và Nón: Quay các biên dạng hình trụ hoặc hình nón để tạo ra các chi tiết cơ bản trong thiết kế cơ khí.
- Thiết Kế Các Chi Tiết Cơ Khí: Tạo các bộ phận cơ khí như vít, trục quay, hoặc các bộ phận xoay khác.
- Tạo Các Hình Dạng Đặc Biệt: Tạo ra các hình dạng phức tạp mà không thể dễ dàng vẽ bằng các lệnh khác.
4. Kết Luận
Lệnh Revolve trong Autodesk Inventor là một công cụ mạnh mẽ giúp bạn tạo ra các mô hình khối hoặc mô hình mặt từ biên dạng 2D một cách dễ dàng và chính xác. Việc nắm vững cách sử dụng lệnh này không chỉ giúp tăng tính sáng tạo mà còn nâng cao hiệu quả trong quá trình thiết kế sản phẩm. Hãy áp dụng các bước hướng dẫn trên để khai thác tối đa tiềm năng của Lệnh Revolve trong các dự án thiết kế của bạn.
Nếu bạn gặp bất kỳ khó khăn nào trong quá trình sử dụng hoặc cần thêm hướng dẫn chi tiết, hãy liên hệ với đội ngũ hỗ trợ kỹ thuật của Kỹ Thuật Công Nghiệp Ánh Dương để được tư vấn và hỗ trợ kịp thời.
Liên Hệ Ngay Để Biết Thêm Thông Tin:
- Website: anhduongvina.com
- Hotline: 097 436 8457
- Địa chỉ: 118-120-122 Đường TK8, Tiền Lân, Bà Điểm, Hóc Môn, TP.HCM.
5. Xem Thêm Bài Viết Liên Quan
Lệnh Emboss Tạo Mô Hình 3D Trong Inventor
Lệnh Coil Tạo Mô Hình 3D Trong Autodesk Inventor
—Công Cụ Revolve Trong Autodesk Inventor —


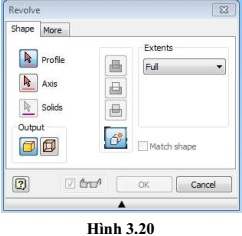
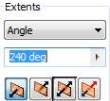 : Quay biên dạng với một góc nhất định.
: Quay biên dạng với một góc nhất định.
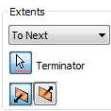 : Quay biên dạng từ mặt phẳng vẽ phác đến mặt phẳng gần nhất.
: Quay biên dạng từ mặt phẳng vẽ phác đến mặt phẳng gần nhất.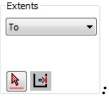 : Quay biên dạng từ mặt phẳng vẽ phác đến mặt phẳng được chọn.
: Quay biên dạng từ mặt phẳng vẽ phác đến mặt phẳng được chọn.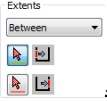 : Góc quay được giới hạn bởi hai bề mặt được chọn.
: Góc quay được giới hạn bởi hai bề mặt được chọn.

