Serials AUTOCAD
Công cụ FILLET để bo góc trong AutoCAD
Công cụ FILLET để bo góc trong AutoCAD
Công cụ FILLET là một trong những công cụ hữu ích nhất trong AutoCAD, cho phép người dùng tạo ra các góc bo tròn giữa hai đường thẳng hoặc các cạnh của hình dạng, mang lại tính thẩm mỹ và chức năng cho thiết kế. Việc sử dụng FILLET không chỉ giúp cải thiện hình thức mà còn hỗ trợ trong quá trình lắp ráp các bộ phận.
1. Khái niệm cơ bản về lệnh FILLET
- Ý nghĩa: FILLET là công cụ tạo ra một đường cong tròn tại giao điểm giữa hai cạnh hoặc đường thẳng. Nó thường được sử dụng trong nhiều lĩnh vực, bao gồm kiến trúc, cơ khí và thiết kế đồ họa.
- Bán kính: Đường cong tạo ra bởi công cụ FILLET có thể được tùy chỉnh theo bán kính mà bạn chọn, điều này cho phép tạo ra các góc bo tròn lớn hoặc nhỏ tùy thuộc vào yêu cầu của thiết kế.
2. Hướng dẫn sử dụng công cụ lệnh FILLET
Bước 1: Mở công cụ FILLET
- Mở AutoCAD và gõ lệnh
FILLETvào thanh lệnh. Bạn cũng có thể chọn biểu tượng FILLET từ thanh công cụ trên màn hình.
Bước 2: Chọn bán kính cho đường cong
- Sau khi chọn FILLET, bạn cần xác định bán kính cho đường cong bo góc. Để làm điều này, gõ
Rvà nhập giá trị bán kính mà bạn mong muốn. Nếu không nhập, giá trị mặc định sẽ được sử dụng.
Bước 3: Chọn đối tượng để bo góc
- Nhấp vào hai đường thẳng mà bạn muốn tạo góc bo. AutoCAD sẽ tự động tạo một đường cong giữa hai đường thẳng đó. Nếu đường thẳng không giao nhau, FILLET sẽ tạo ra một đường cong dựa trên hai đường đã chọn.
Bước 4: Điều chỉnh và lặp lại
- Bạn có thể kéo đường cong bo góc để điều chỉnh vị trí nếu cần. Nếu bạn muốn bo góc cho nhiều cạnh khác, hãy lặp lại quy trình trên và có thể thay đổi bán kính để tạo ra các kiểu bo góc khác nhau.
Bước 1: Gọi lệnh F (Fillet) -> Nhấn Space hoặc Enter.
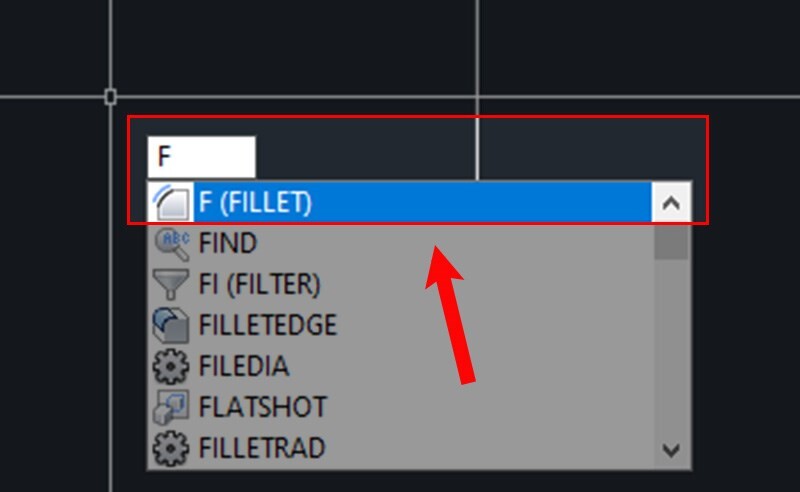
Bước 2: Gõ R -> Chọn tham số Radius -> Nhấn Space hoặc Enter.
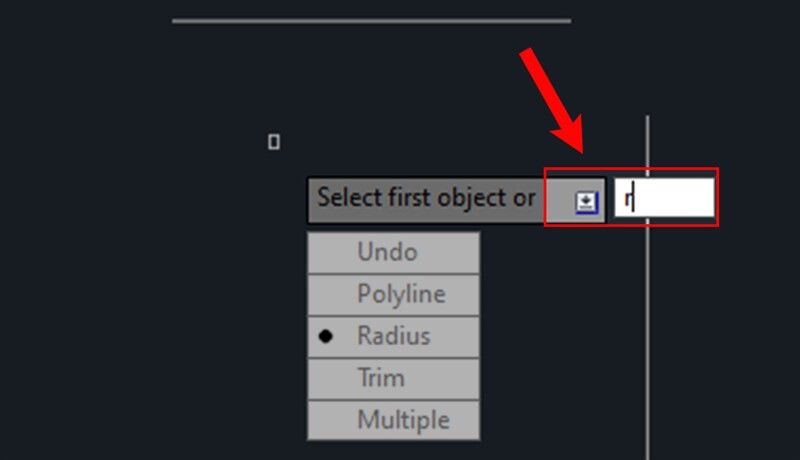
Bước 3: Bạn nhập thông số bán kính góc bạn muốn bo tròn.
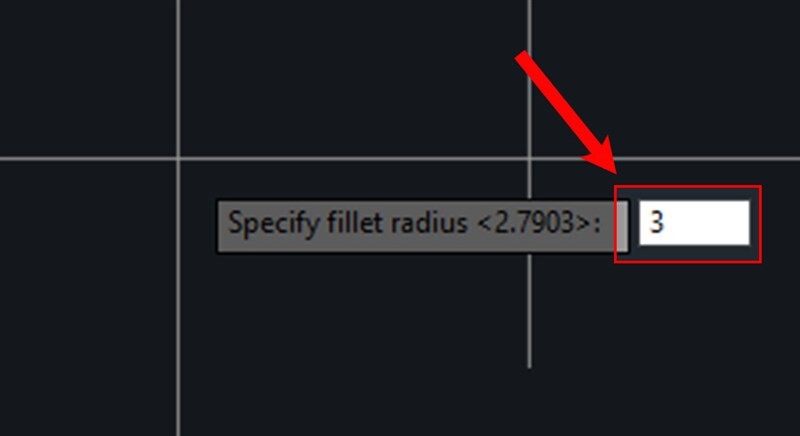
Bước 4: Gõ P -> Chọn Polyline -> Nhấn Space hoặc Enter.
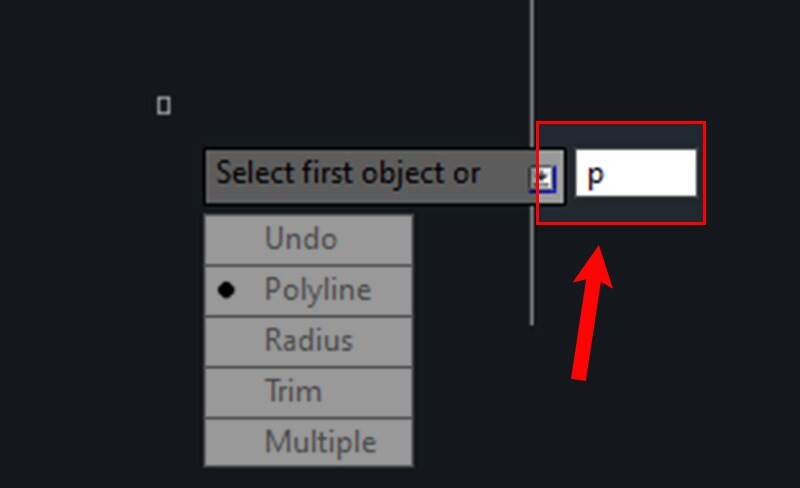
Bước 5: Di chuột chọn một đoạn thẳng bất kỳ như hình dưới.
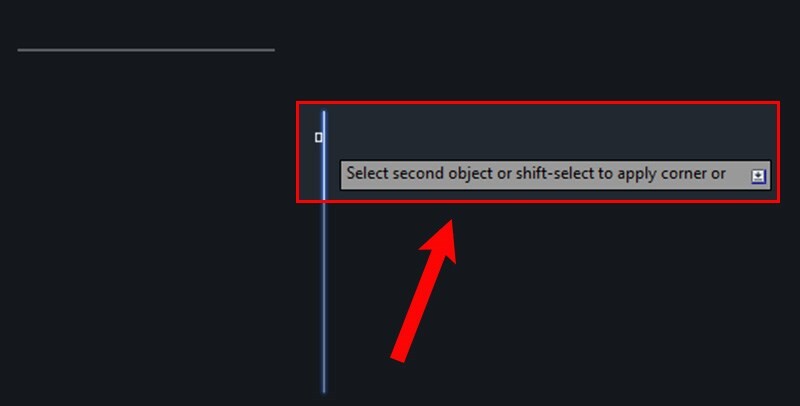
Bước 6: Trỏ chuột đến đoạn còn lại để bo góc -> Nhấp chọn kết thúc.
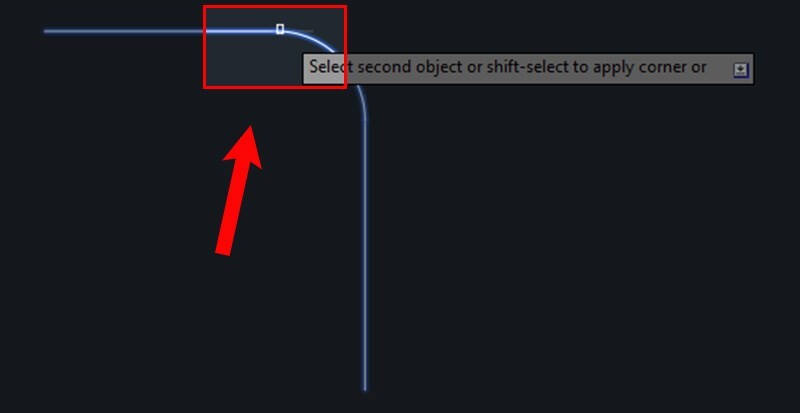
Cùng xem ví dụ dưới đây để rõ hơn về sử dụng Lệnh Fillet để bo góc:
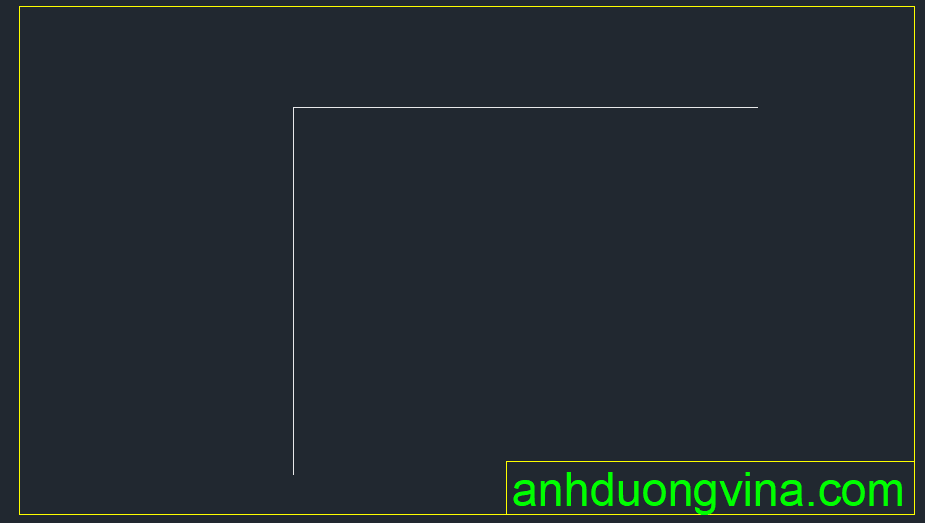
3. Lợi ích của việc sử dụng lệnh FILLET
- Tăng tính thẩm mỹ: Việc bo góc không chỉ làm cho các bản vẽ trở nên hấp dẫn hơn mà còn giúp tạo cảm giác mềm mại và chuyên nghiệp cho các thiết kế. Các góc bo tròn thường được ưa chuộng hơn trong thiết kế nội thất và kiến trúc, vì chúng tạo ra cảm giác thân thiện và dễ tiếp cận hơn.
- Cải thiện khả năng lắp ráp: Trong các thiết kế cơ khí, các chi tiết thường cần phải lắp ráp với nhau. Việc sử dụng FILLET để bo góc giúp giảm thiểu các góc nhọn, khiến các bộ phận dễ dàng kết hợp hơn và giảm thiểu nguy cơ bị trầy xước hoặc hư hỏng.
- Giảm nguy cơ hư hỏng: Các góc nhọn có thể gây ra nhiều vấn đề trong sản xuất và sử dụng. Bằng cách bo góc, bạn có thể giảm thiểu nguy cơ hư hỏng cho cả sản phẩm và người sử dụng. Điều này đặc biệt quan trọng trong các sản phẩm tiêu dùng, nơi an toàn của người dùng là ưu tiên hàng đầu.
- Tính linh hoạt trong thiết kế: Công cụ
FILLETcho phép bạn dễ dàng thay đổi bán kính để thử nghiệm với các kiểu dáng khác nhau. Việc này giúp các nhà thiết kế có thể sáng tạo hơn trong việc phát triển ý tưởng mà không gặp phải nhiều rào cản.
Kết luận
Công cụFILLET trong AutoCAD không chỉ đơn thuần là một công cụ để bo góc; nó là một phần quan trọng trong quy trình thiết kế, giúp tạo ra những bản vẽ chất lượng cao và dễ hiểu. Việc sử dụng FILLET giúp nâng cao tính thẩm mỹ, cải thiện khả năng lắp ráp và giảm thiểu nguy cơ hư hỏng. Hãy tận dụng công cụ này để tạo ra những thiết kế hoàn hảo cho dự án của bạn!
Nếu bạn cần thêm thông tin hoặc có câu hỏi cụ thể, hãy cho tôi biết!
Xem Thêm Bài Viết Liên Quan:
Sử dụng công cụ ARRAY để sao chép đối tượng trong AutoCAD


