Serials An Toàn
Cách Nhanh Nhất Để Import Points Từ Excel Vào AutoCAD
Cách Nhanh Nhất Để Import Points Từ Excel Vào AutoCAD
Trong quá trình thiết kế, việc nhập tọa độ điểm từ file Excel vào AutoCAD có thể giúp bạn tiết kiệm thời gian và công sức đáng kể. Dưới đây là hướng dẫn chi tiết về cách nhanh nhất để thực hiện điều này mà không cần phải sử dụng Lisp.

Tại Sao Cần Phương Pháp Này?
Khi làm việc với các dự án lớn, bạn có thể có hàng trăm hoặc hàng ngàn tọa độ điểm trong file Excel. Việc nhập từng điểm một cách thủ công sẽ rất tốn thời gian và dễ dẫn đến sai sót. Phương pháp dưới đây sẽ giúp bạn chuyển đổi toàn bộ tọa độ vào AutoCAD chỉ với vài thao tác đơn giản.
Trong nhiều trường hợp chúng ta có rất nhiều tọa độ các điểm point trong file Excel cần đưa vào trong Autocad. Dưới đây là cách nhanh nhất mà bạn có thể làm không cần phải dùng Lisp.
1. Lệnh Vẽ Điểm Trong AutoCAD
Để vẽ điểm trong AutoCAD, bạn sử dụng cú pháp như sau:
Trong đó:
- x: Tọa độ X của điểm.
- y: Tọa độ Y của điểm.
- z: Tọa độ Z của điểm (có thể bỏ qua hoặc để bằng 0 nếu không cần thiết).

Trong nhiều trường hợp chúng ta có rất nhiều tọa độ các điểm point trong file Excel cần đưa vào trong Autocad. Dưới đây là cách nhanh nhất mà bạn có thể làm không cần phải dùng Lisp.
2. Sử Dụng Hàm Excel Để Tạo Lệnh
Từ lệnh vẽ điểm point trong Autocad trên chúng ra sẽ viết lệnh ghép chữ trong Excel để tạo ra đoạn text giống lệnh trong Autocad. Do ở đây chúng ta không dùng tọa độ Z nên có thể để nó bằng 0 hoặc bỏ qua.
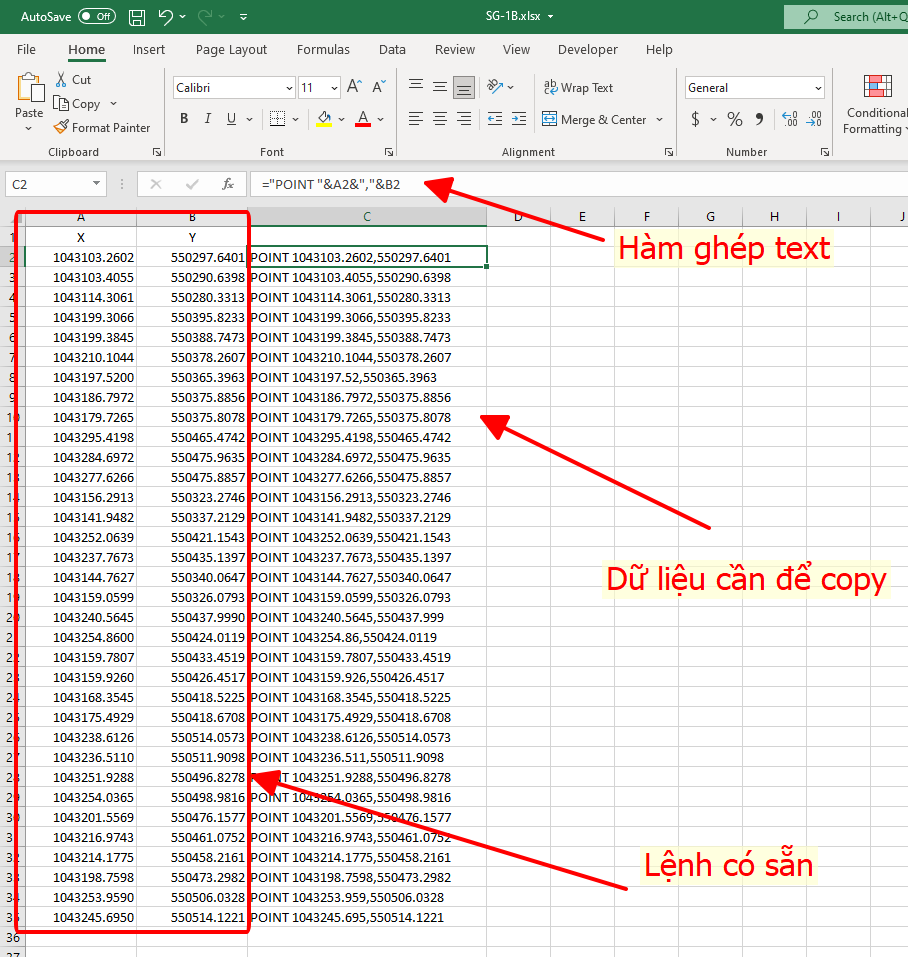
3. Sao Chép và Dán Vào AutoCAD
Khi bạn đã tạo xong chuỗi lệnh trong Excel, hãy sao chép dữ liệu trong cột chứa chuỗi đã tạo. Mở AutoCAD và vào dòng lệnh, sau đó dán các tọa độ bạn đã sao chép.
Khi bạn nhấn Enter, AutoCAD sẽ tự động vẽ hàng loạt các điểm tại các tọa độ đã chỉ định.

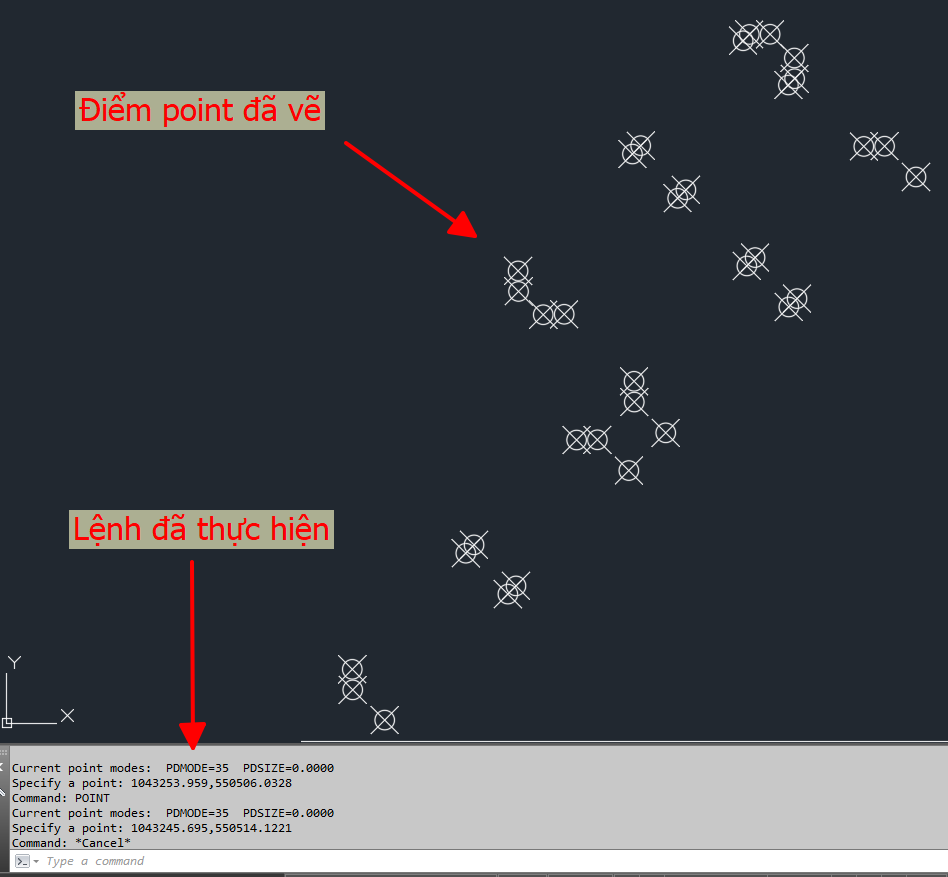
4. Lợi Ích Của Phương Pháp Này
- Tiết Kiệm Thời Gian: Bạn có thể nhập hàng trăm tọa độ chỉ trong vài phút.
- Giảm Thiểu Sai Sót: Việc sử dụng công thức giúp bạn giảm nguy cơ nhập sai tọa độ.
- Dễ Dàng Tùy Chỉnh: Bạn có thể điều chỉnh tọa độ trong Excel và cập nhật ngay lập tức trong AutoCAD.
5. Kết Luận
Nhập tọa độ điểm từ file Excel vào AutoCAD không còn là một nhiệm vụ khó khăn nhờ vào phương pháp này. Bằng cách sử dụng lệnh đơn giản và công thức trong Excel, bạn có thể nhanh chóng chuyển đổi các tọa độ vào bản vẽ của mình mà không gặp phải rắc rối.
Hy vọng rằng hướng dẫn này sẽ giúp ích cho bạn trong công việc thiết kế. Chúc bạn thành công và đừng quên chia sẻ với đồng nghiệp nếu thấy phương pháp này hữu ích!
Xem Thêm Bài Viết Liên Quan
Điều Chỉnh Tốc Độ Khi Zoom Trong AutoCAD Bằng ZoomFactor
Sửa Lỗi Phím Delete Không Hoạt Động Trong AutoCAD Bằng Biến Pickfirst


