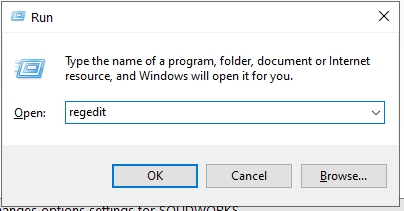Serials SolidWorks
Cách Đặt lại vị trí mặc định cửa sổ hộp thoại trong SolidWorks
Cách Đặt lại vị trí mặc định cửa sổ hộp thoại trong SolidWorks
Khi làm việc với SolidWorks, sử dụng nhiều màn hình là một giải pháp tuyệt vời để tăng năng suất. Tuy nhiên, bạn có thể gặp phải vấn đề khi chuyển từ môi trường đa màn hình sang một màn hình duy nhất, đó là các cửa sổ hộp thoại không hiển thị. Các cửa sổ như System Options, Material Library,… có thể bị lưu ở vị trí ngoài màn hình chính, khiến bạn không thể truy cập chúng.
Nguyên nhân: Vị trí của các cửa sổ này được lưu trong SolidWorks Registry, và khi chuyển đổi giữa số lượng màn hình, các vị trí đó không tự động đặt lại.
Dưới đây là hướng dẫn từng bước để thiết lập lại vị trí mặc định của các cửa sổ hộp thoại trong SolidWorks bằng cách chỉnh sửa Registry.
1. Các bước thực hiện
Bước 1: Tắt phần mềm SolidWorks
Trước khi chỉnh sửa Registry, hãy đảm bảo SolidWorks đã được tắt hoàn toàn để tránh xung đột dữ liệu.
Bước 2: Mở Registry Editor
- Nhấn tổ hợp phím Windows + R để mở hộp thoại Run.
- Nhập regedit và nhấn OK.
- Khi hộp thoại xuất hiện, chọn Yes để cấp quyền truy cập.
Bước 3: Định vị và chỉnh sửa thư mục Dialog
- Trong Registry Editor, duyệt tới đường dẫn:
HKEY_CURRENT_USER\SOFTWARE\SolidWorks\SOLIDWORKS 20xx\User Interface\Dialogs
(Thay “20xx” bằng phiên bản SolidWorks bạn đang sử dụng, ví dụ: 2023). - Nhấp chuột phải vào thư mục Dialogs, chọn Rename.
- Đổi tên thư mục từ Dialogs thành Dialogs-old.
(Việc đổi tên thay vì xóa giúp bạn có thể khôi phục lại nếu cần thiết.)
Bước 4: Khởi chạy lại SolidWorks
- Mở lại phần mềm SolidWorks.
- SolidWorks sẽ tự động tạo lại thư mục Dialogs với các vị trí mặc định cho cửa sổ hộp thoại.
2. Kiểm tra kết quả
Sau khi khởi động lại SolidWorks, kiểm tra các cửa sổ hộp thoại như:
- System Options
- Material Library
- Các hộp thoại khác bị ẩn trước đó.
Tất cả các cửa sổ này sẽ xuất hiện lại trên màn hình chính, sẵn sàng để sử dụng.
3. Lưu ý quan trọng
- Sao lưu Registry trước khi chỉnh sửa:
Trước khi thực hiện bất kỳ thay đổi nào, bạn nên sao lưu Registry để tránh mất dữ liệu quan trọng.- Trong Registry Editor, nhấp chuột phải vào thư mục SOLIDWORKS 20xx.
- Chọn Export và lưu file sao lưu.
- Đổi tên thay vì xóa: Việc đổi tên thư mục Dialogs giúp bạn giữ lại cấu hình cũ, đề phòng trường hợp cần khôi phục.
- Cập nhật phần mềm: Nếu vấn đề vẫn tiếp diễn, hãy kiểm tra xem SolidWorks của bạn có cần cập nhật lên phiên bản mới nhất không.
4. Kết luận
Với các bước trên, bạn có thể dễ dàng thiết lập lại vị trí mặc định của các cửa sổ hộp thoại trong SolidWorks, đảm bảo công việc không bị gián đoạn khi thay đổi số lượng màn hình. Đây là một mẹo đơn giản nhưng rất hữu ích cho những ai thường xuyên làm việc trên các hệ thống đa màn hình.
Chúc bạn thành công!
5. Xem Thêm Bài Viết Liên Quan
Ẩn/ Hiện Dimension Line, Extension Line trong SOLIDWORKS
Cách Thiết Lập Tạo gốc tọa độ tham chiếu tùy chỉnh trong SolidWorks
—Cách Đặt lại vị trí mặc định cửa sổ hộp thoại trong SolidWorks—