Internet of Thing, Serials AUTOCAD
Cách Copy Từ AutoCAD Sang Excel Chuẩn
Cách Copy Từ AutoCAD Sang Excel Chuẩn
Việc chuyển dữ liệu từ AutoCAD sang Excel có thể giúp bạn dễ dàng xử lý và phân tích thông tin từ các bản vẽ kỹ thuật. Excel là công cụ mạnh mẽ trong việc tổ chức dữ liệu, đặc biệt là khi bạn cần làm việc với các bảng kích thước, thông tin chi tiết hoặc các thuộc tính của đối tượng trong AutoCAD. Dưới đây là hướng dẫn chi tiết và một số mẹo để bạn có thể sao chép và dán dữ liệu từ AutoCAD vào Excel một cách dễ dàng và hiệu quả.

1. Các Bước Thực Hiện
Bước 1: Chọn Các Đối Tượng Cần Copy
Trước khi sao chép dữ liệu từ AutoCAD sang Excel, bạn cần phải xác định các đối tượng hoặc thông tin mà bạn muốn sao chép. Điều này có thể bao gồm:
- Bảng Kích Thước: Nếu bạn đang làm việc với bản vẽ kỹ thuật chứa các bảng kích thước hoặc các thông số, bạn sẽ muốn sao chép toàn bộ bảng hoặc các giá trị kích thước.
- Thông Tin Thuộc Tính: Các thuộc tính của đối tượng, chẳng hạn như tên Block, số lượng, kích thước hay thông tin mô tả, có thể cần được chuyển vào Excel.
- Đo Lường và Kích Thước: Các kích thước hoặc thông số kỹ thuật quan trọng trong bản vẽ có thể được sao chép để phục vụ cho việc tính toán hoặc báo cáo sau này.
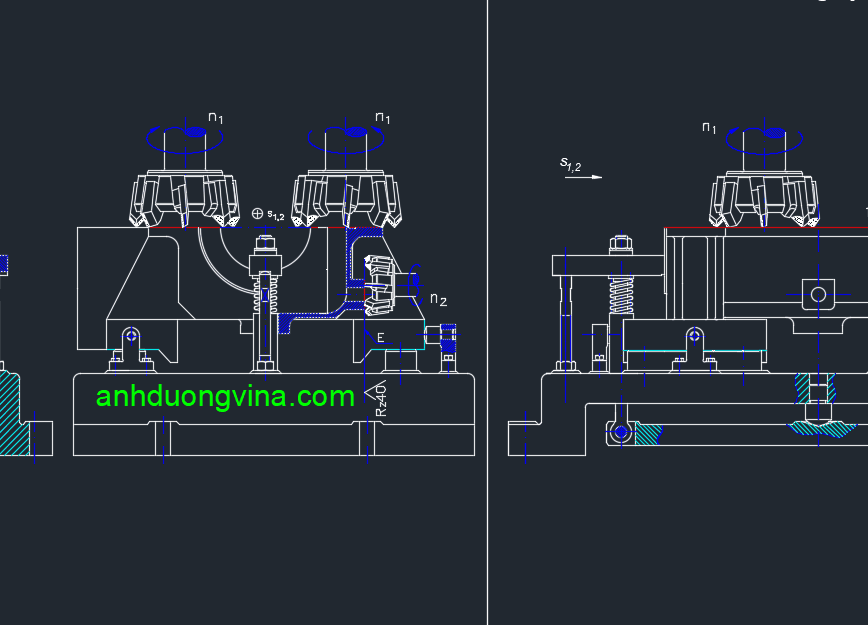
Mẹo: Nếu bạn chỉ muốn sao chép một phần của bản vẽ, hãy chọn các đối tượng cụ thể (như dòng kích thước hoặc các đối tượng hình học) thay vì toàn bộ bản vẽ để tránh sao chép quá nhiều dữ liệu không cần thiết.
Bước 2: Copy Các Đối Tượng
Sau khi đã xác định các đối tượng cần sao chép, bạn có thể sử dụng lệnh sao chép trong AutoCAD để lấy dữ liệu vào bộ nhớ tạm (clipboard). Để làm điều này:
- Chọn Đối Tượng: Nhấn chuột chọn các đối tượng bạn muốn sao chép (hoặc nhấn Ctrl + A để chọn tất cả các đối tượng trong bản vẽ nếu cần).
- Sao Chép Dữ Liệu: Sau khi đã chọn xong, nhấn Ctrl + C hoặc sử dụng lệnh Copy trên thanh công cụ để sao chép các đối tượng đã chọn vào bộ nhớ tạm.
Mẹo: Đảm bảo rằng bạn chỉ sao chép những đối tượng cần thiết để tránh đưa quá nhiều thông tin vào Excel, làm cho bảng tính trở nên lộn xộn và khó xử lý.
Bước 3: Mở Excel và Paste Dữ Liệu
Khi bạn đã sao chép dữ liệu từ AutoCAD, hãy mở Microsoft Excel và dán dữ liệu vào bảng tính của mình.
- Mở File Excel: Khởi động Excel và mở một file Excel mà bạn muốn dán dữ liệu vào, hoặc tạo một file mới nếu bạn cần bắt đầu từ đầu.
- Dán Dữ Liệu: Sử dụng Ctrl + V để dán dữ liệu từ AutoCAD vào Excel. Các đối tượng như bảng hoặc thông tin kích thước sẽ được dán dưới dạng bảng hoặc văn bản vào các ô trong Excel.
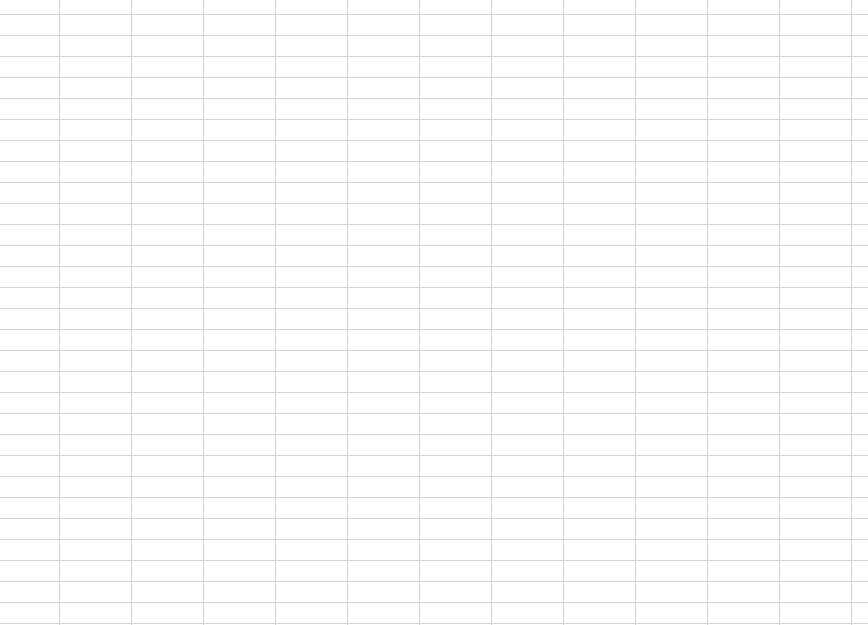
Mẹo: Để đảm bảo dữ liệu được dán đúng định dạng, sử dụng tùy chọn Paste Special trong Excel. Điều này cho phép bạn chọn cách dán dữ liệu như Values, Text hay Formats để duy trì định dạng như trong AutoCAD.
2. Lưu Ý Khi Copy Sang Excel
- Paste Special: Khi dán dữ liệu từ AutoCAD vào Excel, nếu bạn muốn duy trì các thuộc tính đặc biệt như font chữ, màu sắc, hoặc kích thước, hãy sử dụng tùy chọn Paste Special trong Excel. Chọn Text nếu bạn chỉ muốn dán dữ liệu dưới dạng văn bản thuần túy, hoặc chọn Values nếu muốn dán các giá trị mà không bị ảnh hưởng bởi định dạng.
- Định Dạng Lại Dữ Liệu: Sau khi dán dữ liệu vào Excel, bạn có thể cần phải điều chỉnh lại các cột, hàng, hoặc làm sạch dữ liệu để đảm bảo chúng dễ đọc và dễ sử dụng. Đôi khi dữ liệu từ AutoCAD có thể không được căn chỉnh chính xác trong Excel, vì vậy hãy sử dụng các công cụ như Text to Columns để phân chia dữ liệu vào các ô thích hợp.
- Giữ Tính Chính Xác: Hãy đảm bảo rằng bạn kiểm tra lại dữ liệu sau khi dán, vì một số thuộc tính hoặc dữ liệu có thể bị thay đổi hoặc mất trong quá trình sao chép từ AutoCAD sang Excel.
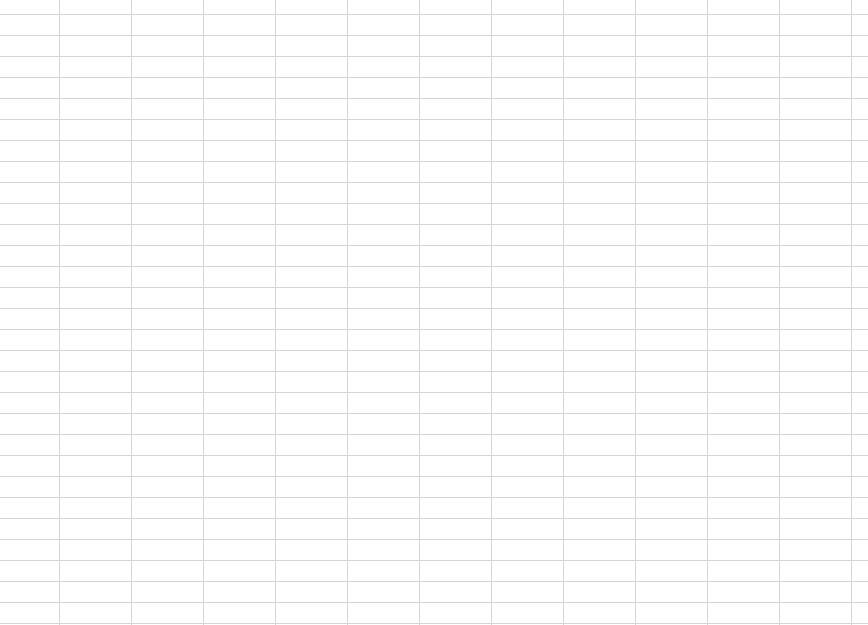
3. Kết Luận
Chuyển dữ liệu từ AutoCAD sang Excel không chỉ giúp bạn dễ dàng chia sẻ và chỉnh sửa thông tin bản vẽ mà còn giúp bạn phân tích và quản lý dữ liệu hiệu quả hơn. Bằng cách sử dụng các phương pháp sao chép dữ liệu, kết hợp với các tùy chọn Paste Special và các tính năng của Excel, bạn có thể chuyển đổi dữ liệu từ AutoCAD sang Excel một cách dễ dàng và chính xác.
Hy vọng rằng các bước và mẹo trên sẽ giúp bạn thực hiện việc chuyển dữ liệu giữa AutoCAD và Excel một cách nhanh chóng và hiệu quả! Hãy áp dụng ngay những phương pháp này để cải thiện quy trình làm việc của bạn và nâng cao hiệu suất trong các dự án thiết kế kỹ thuật.
4. Xem Thêm Bài Viết Liên Quan
AutoCAD: Thiết Lập và Cài Đặt Đơn Vị Đo Dễ Hiểu
Lệnh WBLOCK Trong AutoCAD
— Cách Copy Từ AutoCAD Sang Excel Chuẩn —


