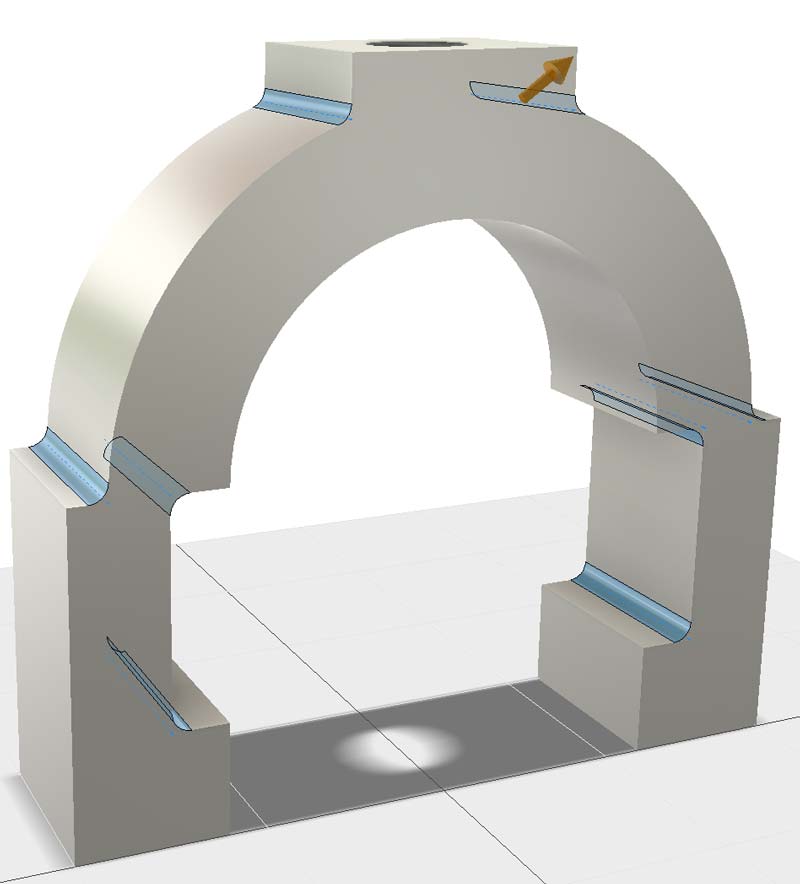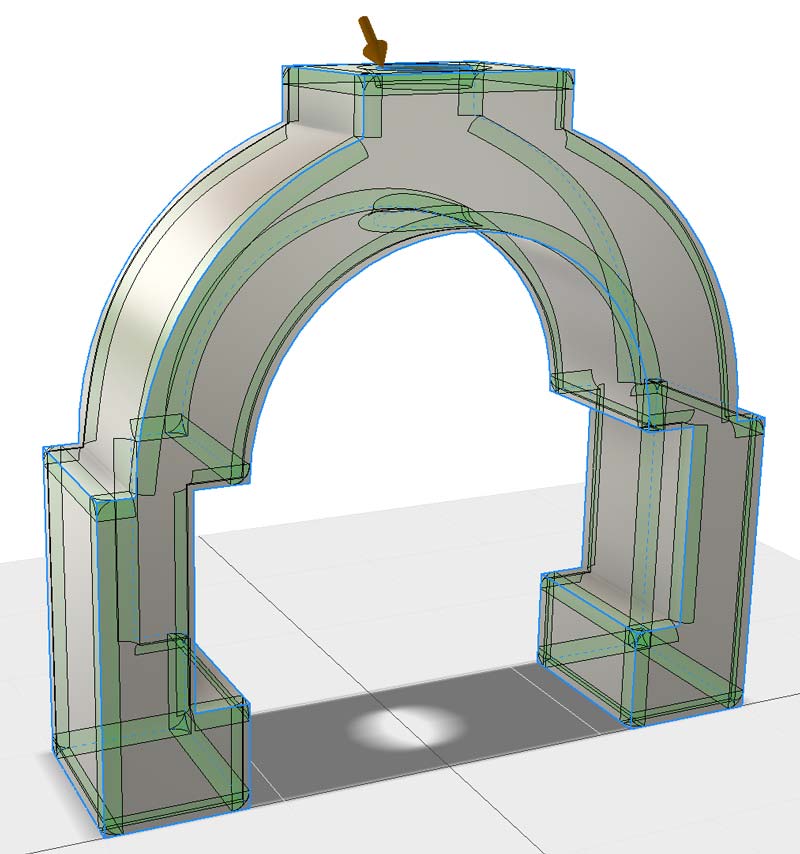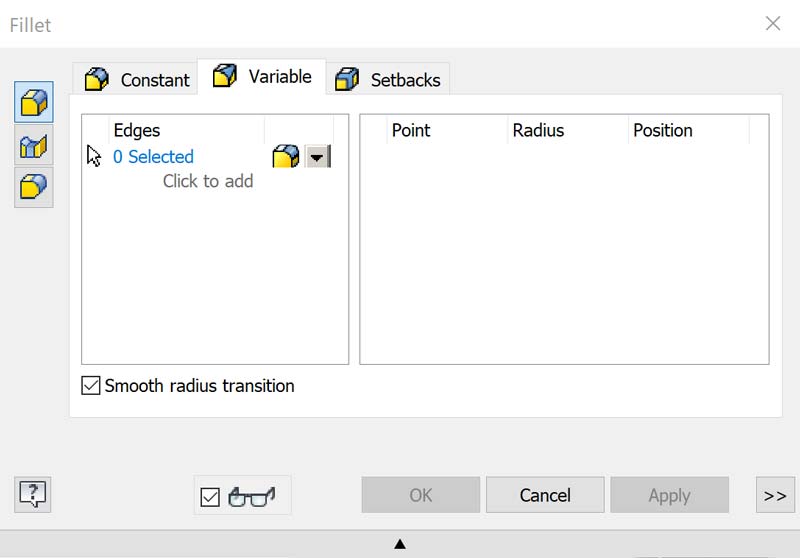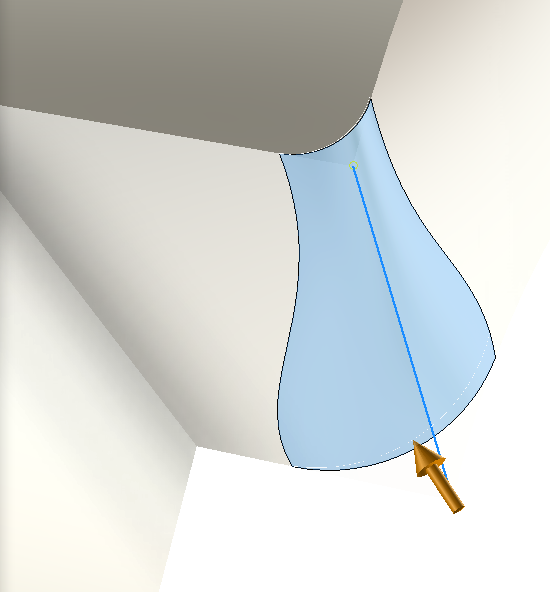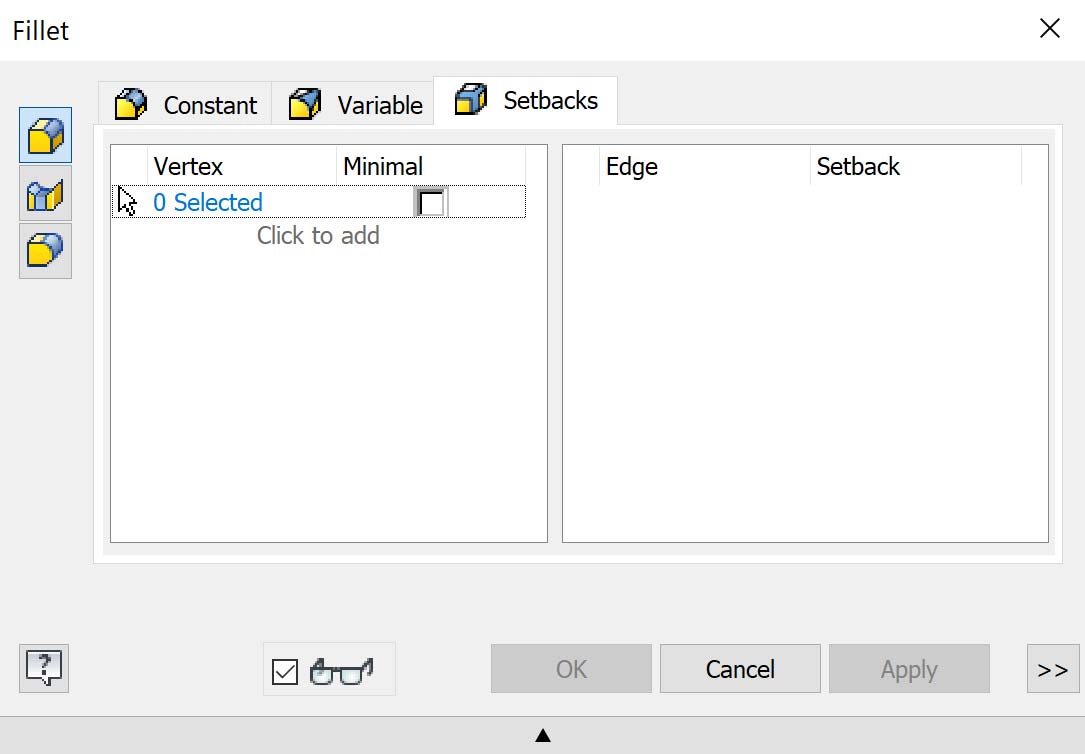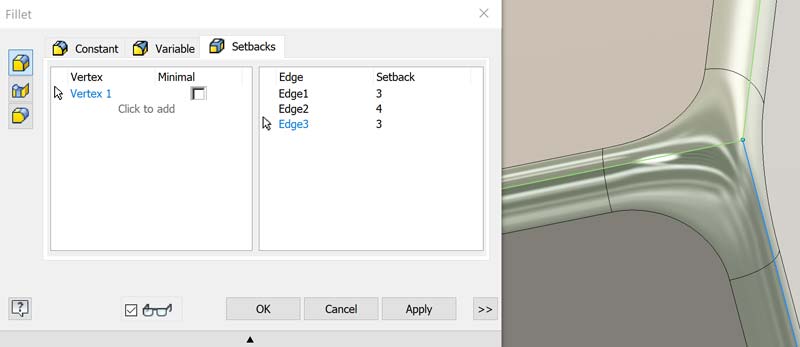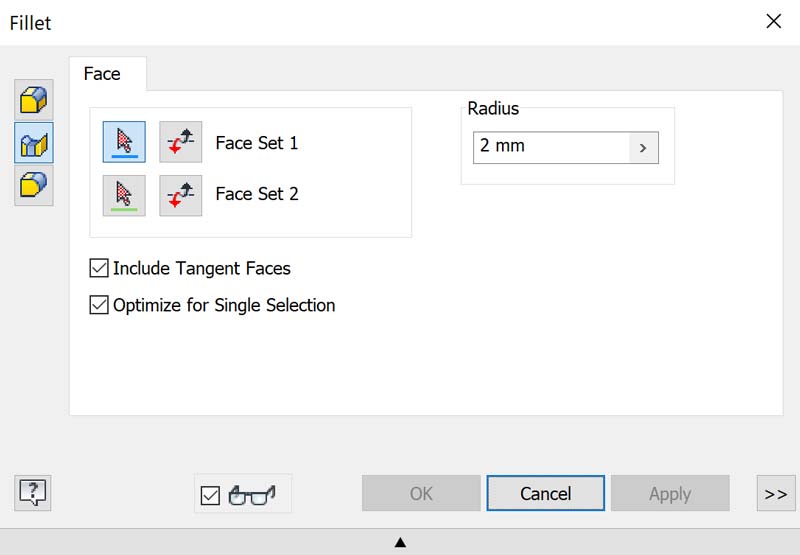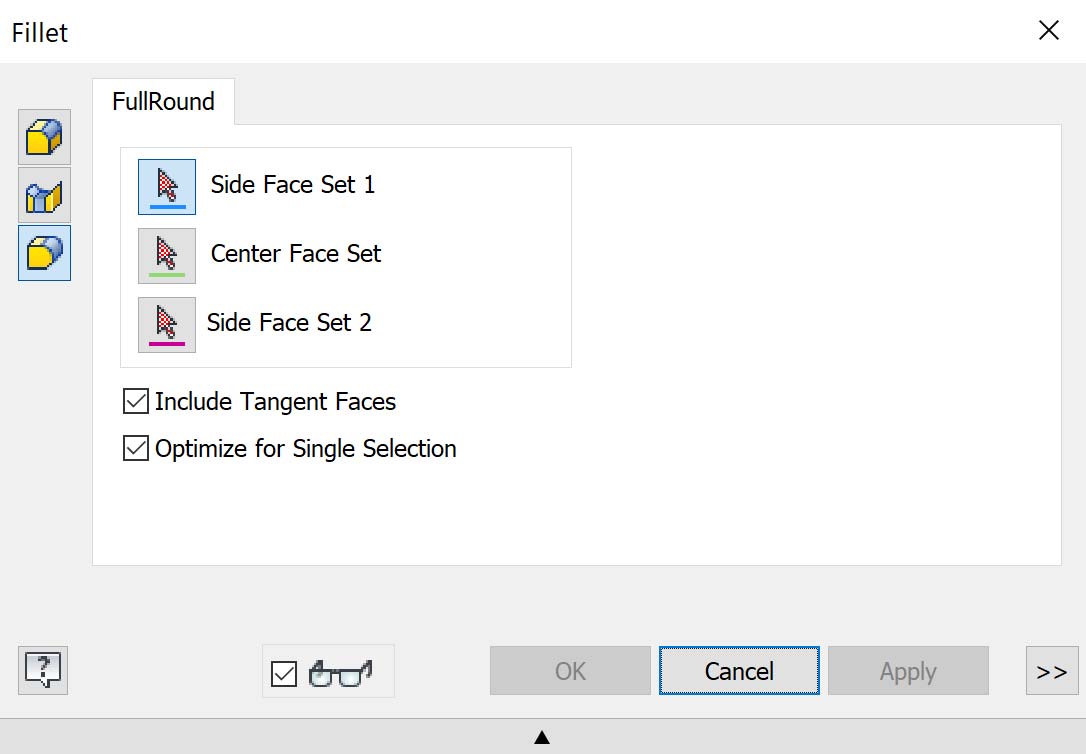Serials Inventor
Các Tùy Chọn Nâng Cao Trong Lệnh Fillet Của Inventor
Các Tùy Chọn Nâng Cao Trong Lệnh Fillet Của Inventor
Bài viết thuộc quyền sở hữu của anhduongvina.com
Trong Autodesk Inventor, lệnh Fillet không chỉ đơn giản là tạo các đường bo tròn cơ bản mà còn cung cấp nhiều tùy chọn nâng cao giúp tối ưu hóa quá trình thiết kế. Dưới đây là các tùy chọn nâng cao mà bạn có thể khai thác khi sử dụng lệnh Fillet:
1. Select Mode (Chế Độ Chọn)
- Edge (Cạnh): Cho phép bạn chọn từng cạnh riêng lẻ để áp dụng Fillet.

- Loop (Vòng): Chọn tất cả các cạnh tạo thành một đường kín, giúp áp dụng Fillet đồng thời cho toàn bộ vòng cạnh.

- Feature (Tính Năng): Chọn tất cả các cạnh được tạo từ một tính năng cụ thể, tiện lợi khi làm việc với các phần phức tạp.

2. Enable/Disable Feature Preview (Kích Hoạt/Bỏ Kích Hoạt Xem Trước Tính Năng)
 Enable Feature Preview: Chọn tùy chọn này nếu bạn muốn xem trước hình dạng của body sau khi áp dụng Fillet.
Enable Feature Preview: Chọn tùy chọn này nếu bạn muốn xem trước hình dạng của body sau khi áp dụng Fillet.- Disable Feature Preview: Bỏ chọn nếu bạn không cần xem trước, giúp tăng tốc quá trình làm việc.
3. Các Tùy Chọn Fillet Toàn Bộ
- All Fillets: Chọn tất cả các đường lõm trên khối solid để áp dụng Fillet đồng thời.

- All Rounds: Chọn tất cả các đường lồi trên khối solid để áp dụng Fillet đồng thời.

4. Variable (Biến Thể)
- Variable: Sử dụng tùy chọn này khi bạn muốn bán kính Fillet có thể thay đổi trên đường bo, tạo nên các đường bo không đồng nhất.

5. Smooth Radius Transition (Chuyển Đổi Bán Kính Mịn)
- Smooth Radius Transition: Tạo các đường cong với bán kính Fillet thay đổi dần dần, giúp sự chuyển tiếp giữa các mặt trở nên mượt mà và thẩm mỹ hơn.
6. Type (Loại Fillet)
- Bo lồi (Tangent Fillet): Tạo các đường bo lồi, thường được sử dụng để kết nối các mặt liền kề một cách tự nhiên.
- Bo mịn (Smooth Fillet): Đảm bảo độ cong liên tục giữa các mặt liền kề, giúp sự chuyển tiếp mượt mà và thẩm mỹ hơn.
7. Setbacks (Điểm Giao Cắt)
- Setbacks: Chọn điểm giao của các đường bo để điều chỉnh giao tuyến các đường Fillet với nhau. Điều này cho phép bạn thiết lập lại khoảng cách từ điểm giao nhau tới điểm bắt đầu thay đổi bán kính Fillet của từng cạnh


- Minimal: Chọn vào hộp này nếu bạn muốn phần chuyển giao Fillet tại điểm được chọn là nhỏ nhất, giúp tối ưu hóa không gian và tính thẩm mỹ.
8. Face Fillet (Fillet Mặt)
- Face Fillet: Cho phép bạn chọn các mặt cụ thể để áp dụng Fillet.

- Radius: Đặt bán kính Fillet cho các mặt được chọn.
- Face Set 1, 2: Chọn hai mặt giao tuyến để áp dụng Fillet.
- Include Tangent Faces: Bao gồm các mặt tiếp tuyến trong quá trình áp dụng Fillet.
- Optimize for Single Selection: Tích vào nếu bạn chọn đơn lẻ, hoặc bỏ tích để chọn nhiều đối tượng cùng một lúc.
9. Full Round Fillet (Fillet Tròn Đầy Đủ)
- Full Round Fillet: Áp dụng Fillet tròn đầy đủ quanh một mặt trung tâm giao với hai mặt phẳng khác.

- Face Set 1, 3: Chọn hai mặt tiếp tuyến với mặt sẽ được Fillet.
- Face 2: Chọn mặt trung tâm sẽ được bo tròn.
- Include Tangent Faces: Bao gồm các mặt tiếp tuyến trong quá trình áp dụng Fillet.
- Optimize for Single Selection: Tích vào nếu bạn chọn đơn lẻ, hoặc bỏ tích để chọn nhiều đối tượng cùng một lúc.
10. Lưu Ý Khi Sử Dụng Các Tùy Chọn Nâng Cao
- Hiểu Rõ Mục Đích: Trước khi áp dụng bất kỳ tùy chọn nâng cao nào, hãy đảm bảo bạn hiểu rõ mục đích và ảnh hưởng của từng tùy chọn để đạt được kết quả thiết kế mong muốn một cách hiệu quả nhất.
- Kiểm Tra Kỹ Lưỡng: Sau khi áp dụng các tùy chọn nâng cao, luôn kiểm tra kỹ lưỡng mô hình để đảm bảo các đường bo được tạo ra đúng như ý muốn và không gây ra lỗi trong quá trình thiết kế.
Liên hệ ngay để biết thêm thông tin:
- Website: anhduongvina.com
- Hotline: 097 436 8457
- Địa chỉ: 118-120-122 Đường TK8, Tiền Lân, Bà Điểm, Hóc Môn, TP.HCM.
11. Xem Thêm Bài Viết Liên Quan
Phần 1: Extrude Trong Inventor – Cách Sử Dụng Cơ Bản
Các Bước Chỉnh Đơn Vị Mặc Định Trong Inventor
—Các Tùy Chọn Nâng Cao Trong Lệnh Fillet Của Inventor—

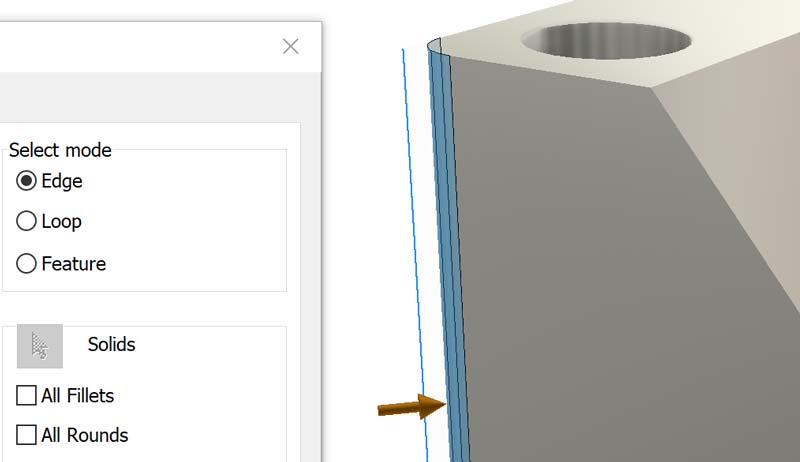
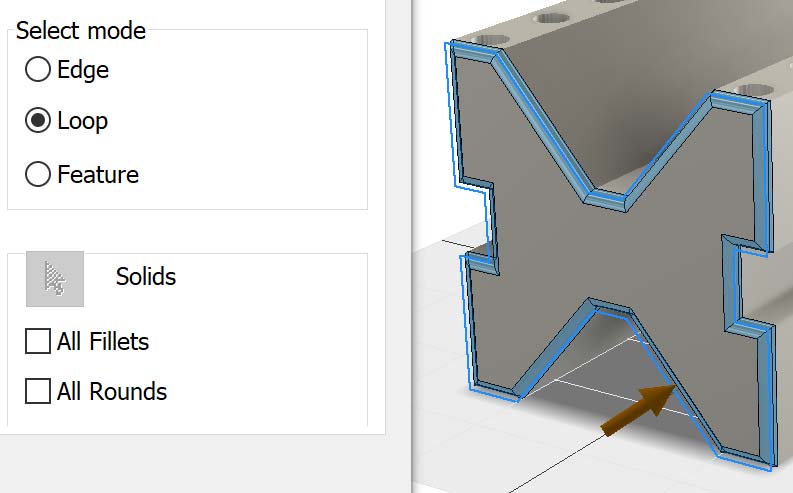
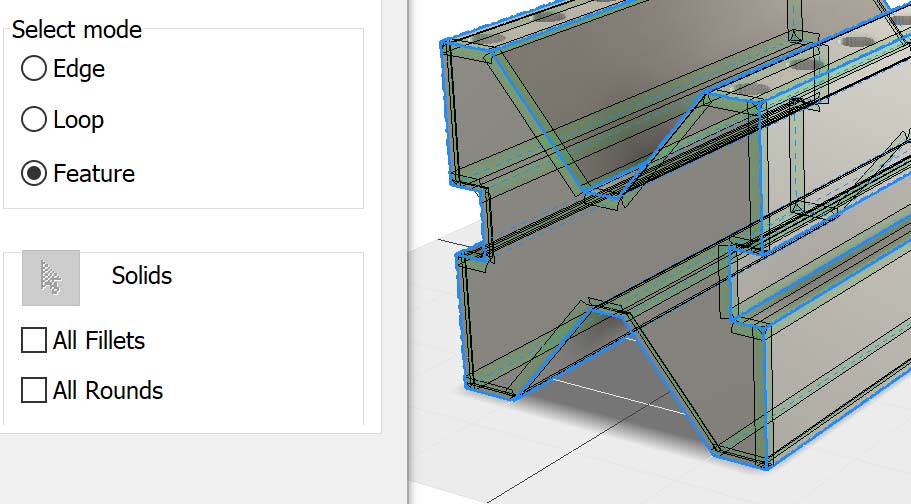
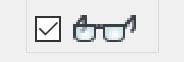 Enable Feature Preview: Chọn tùy chọn này nếu bạn muốn xem trước hình dạng của body sau khi áp dụng Fillet.
Enable Feature Preview: Chọn tùy chọn này nếu bạn muốn xem trước hình dạng của body sau khi áp dụng Fillet.