Serials SolidWorks
Các Bước Sử Dụng Trim Surface Tạo Hình trong SOLIDWORKS
Các Bước Sử Dụng Trim Surface Tạo Hình trong SOLIDWORKS
Trong quá trình thiết kế sản phẩm, đôi khi bạn sẽ cần điều chỉnh các bề mặt (surfaces) để tạo ra hình dạng mong muốn. Một trong những công cụ rất hữu ích cho việc này là Trim Surface trong SOLIDWORKS. Công cụ này cho phép bạn cắt các bề mặt theo các đối tượng hoặc phần tử khác, giúp tối ưu hóa mô hình sản phẩm.
Dưới đây, chúng ta sẽ cùng tìm hiểu cách sử dụng công cụ Trim Surface trong SOLIDWORKS để tạo ra các bề mặt 3D theo yêu cầu thiết kế.

1. Bước 1: Khởi Động Công Cụ Trim Surface
Để sử dụng lệnh Trim Surface, bạn cần ít nhất hai bề mặt (surfaces) hoặc một bề mặt và một Sketch có đường giao tuyến chung. Công cụ này chỉ có thể mở khi bạn đang làm việc trong môi trường 3D Part của SOLIDWORKS.
- Mở Môi Trường 3D Part: Đảm bảo rằng bạn đang ở trong môi trường 3D Part của SOLIDWORKS.
- Chọn Trim Surface:
- Bạn có thể vào thẻ Surfaces và chọn Trim Surface.
- Hoặc có thể tìm kiếm công cụ Trim Surface nhanh chóng bằng cách gõ vào thanh Search Command.
2. Bước 2: Nắm Bắt Các Lựa Chọn Trong Lệnh Trim Surface
Trong Trim Surface, bạn sẽ phải lựa chọn một số tùy chọn cơ bản để xác định kiểu cắt và đối tượng cần xử lý.
Trim Type
- Standard: Dùng một bề mặt và một đối tượng để cắt (ví dụ như Sketch Entities, Surface, Plane, Curve).
- Mutual: Dùng hai bề mặt để cắt lẫn nhau
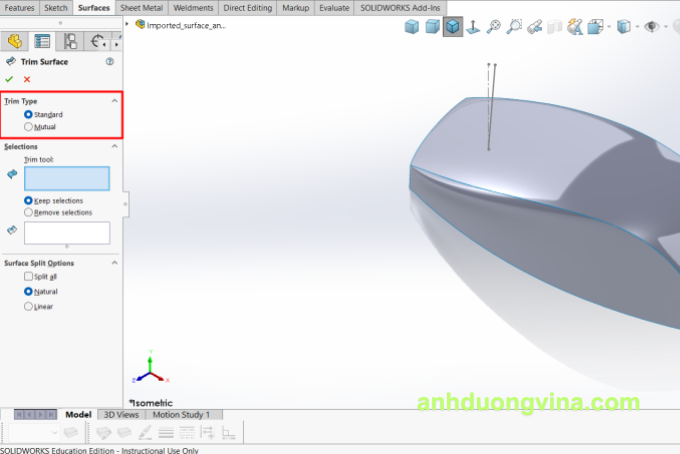
Selections: Lựa chọn các đối tượng cần xử lý
- Trim Tool: Nếu bạn chọn Trim Type là Standard, bạn sẽ có các tùy chọn để chọn các đối tượng như Sketch Entities, Plane, Curve, v.v.
- Surfaces: Nếu bạn chọn Trim Type là Mutual, bạn sẽ lựa chọn hai bề mặt để cắt lẫn nhau.
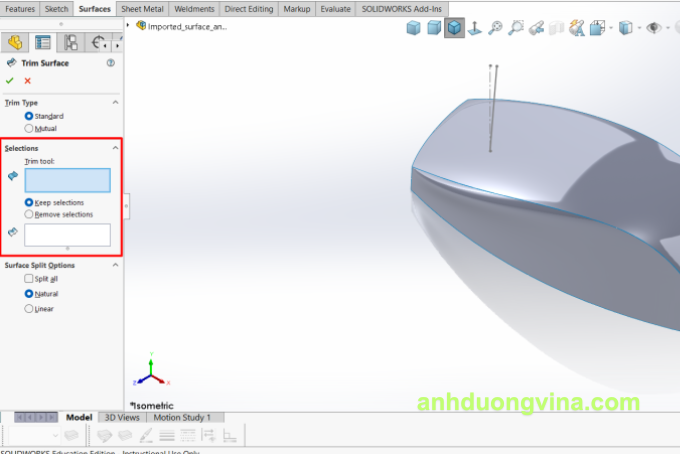
3. Bước 3: Chọn Các Lựa Chọn Cắt (Selections)
Khi đã chọn các đối tượng và kiểu trim, bạn sẽ chọn Selections Type:
- Keep Selections: Giữ lại các đối tượng trong Pieces to Keep, những phần không chọn sẽ bị loại bỏ.
- Remove Selections: Loại bỏ các đối tượng trong Pieces to Remove, những phần không chọn sẽ được giữ lại.
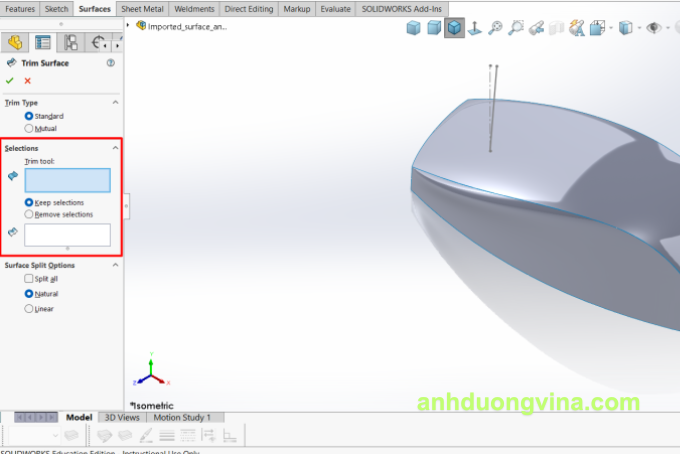
Preview Options (Dành cho Trim Type – Mutual)
- Show included surfaces: Hiển thị các vùng bề mặt cần được giữ lại.
- Show excluded surfaces: Không hiển thị hoặc chuyển thành trong suốt các vùng bề mặt được loại bỏ.
- Show both included and excluded surfaces: Hiển thị cả vùng bề mặt cần giữ lại và không giữ lại.
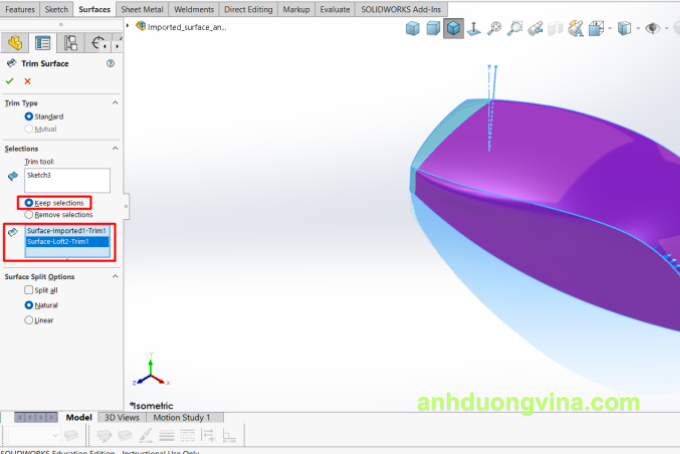
4. Bước 4: Chọn Các Tùy Chọn Chia Tách Bề Mặt (Surface Split Options)
Lệnh Trim Surface cũng cho phép bạn lựa chọn cách chia tách các bề mặt:
- Split All: Chia tách hoàn toàn bề mặt đã chọn thành các phần dựa trên biên dạng của Natural hoặc Linear. Lưu ý: Chức năng này không có tác dụng đối với Trim Tool dạng kín (Closed Loop).
- Natural: Chia tách bề mặt theo biên dạng tự nhiên, phóng tiếp tuyến theo đối tượng dùng để cắt.
- Linear: Chia tách bề mặt theo hướng tuyến tính đến cạnh gần nhất của đối tượng cần cắt.
5. Bước 5: Ứng Dụng Công Cụ Trim Surface Trong Thiết Kế Sản Phẩm
Để hiểu rõ hơn về cách sử dụng công cụ Trim Surface, hãy cùng áp dụng vào mô hình thực tế.
Bước 1: Trim Type – Standard
- Chọn Trim Type là Standard.
- Lựa Chọn Sketch để làm Trim Tool.
- Keep Selections: Chọn các phần cần giữ lại trong bề mặt.
Bước 2: Trim Type – Mutual
- Chọn Trim Type là Mutual.
- Lựa Chọn Hai Surfaces để cắt lẫn nhau.
- Sử dụng Preview Options để kiểm tra các vùng bề mặt cần giữ lại hoặc loại bỏ.
Bước 3: Đóng Kín Bề Mặt
Sau khi tạo các bề mặt đã cắt, bạn có thể làm tương tự với mặt đáy (Top Plane) để tạo ra một bề mặt kín (Closed Surface Body).
- Tạo bề mặt kín: Sử dụng Trim Surface để đóng kín các bề mặt đã cắt.
- Chuyển đổi Surface Body thành Solid Body: Sau khi tạo xong bề mặt kín, bạn có thể chuyển đổi thành Solid Body để hoàn thiện sản phẩm.

6. Kết Luận
Trim Surface là một công cụ mạnh mẽ trong SOLIDWORKS giúp bạn cắt và chỉnh sửa các bề mặt trong quá trình thiết kế sản phẩm. Công cụ này giúp tạo ra những hình dáng phức tạp và tối ưu hóa mô hình sản phẩm, đặc biệt khi làm việc với các bề mặt phức tạp hoặc khi cần tạo các hình dạng không đối xứng. Hiểu và sử dụng thành thạo Trim Surface sẽ giúp bạn nâng cao kỹ năng thiết kế và tiết kiệm thời gian trong quá trình tạo mô hình.
7. Xem Thêm Bài Viết Liên Quan
Công Cụ Trim Surface Để Tạo Hình trong SOLIDWORKS
Tùy Chỉnh Công Cụ Mass Properties trong SOLIDWORKS
—Công Cụ Trim Surface Để Tạo Hình trong SOLIDWORKS—


