Serials AUTOCAD
(Block Replace) Thay Thế Block Chỉ Định Bằng Block Khác Trong AutoCAD
I. (Block Replace) Thay Thế Block Chỉ Định Bằng Block Khác Trong AutoCAD
Khi làm việc với các bản vẽ AutoCAD, việc thay thế một block đã được sử dụng nhiều lần trong bản vẽ có thể trở thành một thách thức. Để giải quyết vấn đề này, hãy cùng tìm hiểu cách sử dụng lệnh Block Replace để thay thế tất cả block cùng tên một cách nhanh chóng và hiệu quả.

1. Vấn Đề Cần Giải Quyết
Trong quá trình thiết kế, bạn có thể cần thay thế một block đã được sử dụng ở nhiều vị trí khác nhau. Việc làm này bằng tay sẽ tốn thời gian và dễ gây ra lỗi.
2. Giải Pháp Hiệu Quả
Công cụ Block Replace trong AutoCAD cho phép bạn thay thế nhanh chóng và dễ dàng. Dưới đây là hướng dẫn từng bước:
Bước 1: Khởi Động Lệnh
- Gõ
BlockReplacevào thanh lệnh và nhấn Enter. Hoặc, bạn có thể tìm nút Replace Block trong tab Express Tools của thanh Ribbon.
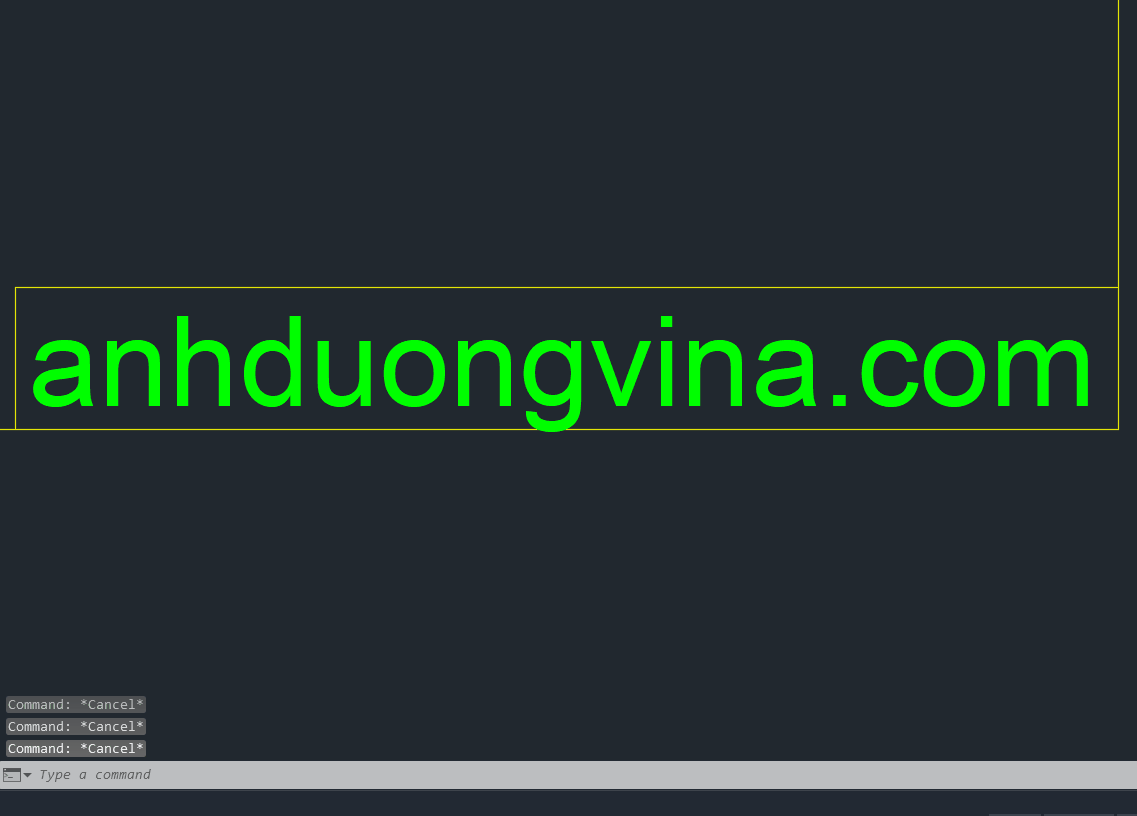
Bước 2: Chọn Block Cần Thay Thế
- Trong hộp thoại xuất hiện, tìm tên block mà bạn muốn thay thế từ danh sách có sẵn. Bạn cũng có thể sử dụng nút Pick để chọn trực tiếp trên bản vẽ.
Bước 3: Chọn Block Thay Thế
- Tương tự như bước 2, chọn block mới mà bạn muốn thay thế cho block đã chọn.
Bước 4: Xử Lý Block Cũ
- Khi lệnh hoàn tất, bạn sẽ thấy thông báo hỏi “Purge unreferenced items when finished?”. Gõ Y nếu bạn muốn xóa block cũ khỏi bản vẽ, hoặc gõ N để giữ lại block đó cho các mục đích khác sau này.

3. Lợi Ích Khi Sử Dụng Lệnh Block Replace
- Tiết Kiệm Thời Gian: Thay thế hàng loạt block một cách nhanh chóng, giúp bạn tập trung vào công việc thiết kế chính.
- Giảm Thiểu Lỗi: Giúp đảm bảo rằng các thông tin và hình ảnh trong bản vẽ nhất quán và chính xác.
II. Kết Luận
Với hướng dẫn trên, bạn có thể thay thế tất cả block chỉ định bằng block khác trong AutoCAD chỉ với vài thao tác đơn giản. Điều này không chỉ giúp tiết kiệm thời gian mà còn nâng cao hiệu suất làm việc của bạn.
III. Xem Thêm Bài Viết Liên Quan
(Lệnh TextAlign) Sắp Xếp Text không bị nhảy dòng Trong AutoCAD Tạo Nhanh Block Attribute Trong AutoCAD


