Serials AUTOCAD
AutoCAD – Chế Độ In Ảnh Đính Kèm Có Hoặc Không Có Khung
I. AutoCAD – Chế Độ In Ảnh Đính Kèm Có Hoặc Không Có Khung
Bài viết này sẽ hướng dẫn bạn cách điều chỉnh chế độ in của hình ảnh đính kèm trong AutoCAD, cho phép bạn chọn hiển thị có hoặc không có khung (border) xung quanh hình ảnh.

1. Tại Sao Cần Điều Chỉnh Khung Ảnh?
Khi bạn chèn hình ảnh như logo hoặc minh họa, AutoCAD sẽ tự động hiển thị khung quanh hình ảnh. Tuy nhiên, trong nhiều trường hợp, bạn có thể không muốn khung này xuất hiện trong bản in, đặc biệt khi muốn tạo ra các bản vẽ sạch sẽ và chuyên nghiệp hơn.
2. Hướng Dẫn Tắt Khung Ảnh

Để thực hiện điều này, hãy làm theo các bước sau:
- Mở Menu Tùy Chọn:
- Nhập lệnh
IMAGEFRAMEvào thanh lệnh và nhấn Enter. - Nhập giá trị
0để ẩn khung (mặc định là1để hiển thị).
- Nhập lệnh
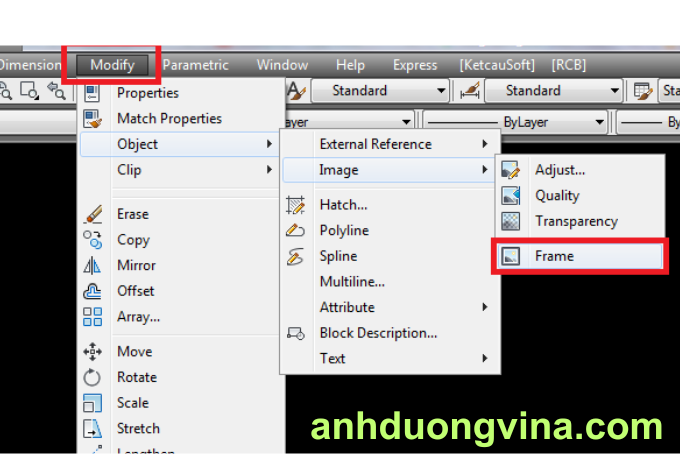
- Sử Dụng Menu:
- Bạn có thể vào menu: Modify > Object > Image > Frame để thay đổi thiết lập này.
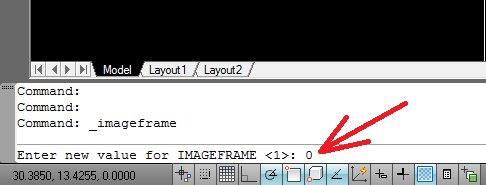
3. Một Vài Lưu Ý Quan Trọng
- Không Thể Chọn Hình Ảnh: Khi khung của hình ảnh bị ẩn, bạn sẽ không thể chọn đối tượng hình ảnh nữa. Hãy đảm bảo rằng bạn đã sẵn sàng trước khi ẩn khung.
- Khôi Phục Chế Độ Ban Đầu: Nếu bạn muốn hiển thị lại khung, chỉ cần thực hiện lại các bước trên và nhập giá trị
1.
4. Tại Sao Nên Điều Chỉnh Khung Ảnh?
- Tăng Tính Chuyên Nghiệp: Giúp bản vẽ trông sạch sẽ hơn và tạo ấn tượng tốt hơn cho người xem.
- Quản Lý Dữ Liệu: Khi chỉ hiển thị những thông tin cần thiết, bạn có thể tập trung vào nội dung chính mà không bị phân tâm.
II. Kết Luận
Việc điều chỉnh chế độ in cho ảnh đính kèm trong AutoCAD không chỉ giúp bạn tối ưu hóa bản vẽ mà còn nâng cao tính thẩm mỹ và chuyên nghiệp.
III. Xem Thêm Bài Viết Liên Quan
(Block Replace) Thay Thế Block Chỉ Định Bằng Block Khác Trong AutoCAD Truy Bắt Điểm Cho Hatch Trong AutoCAD


