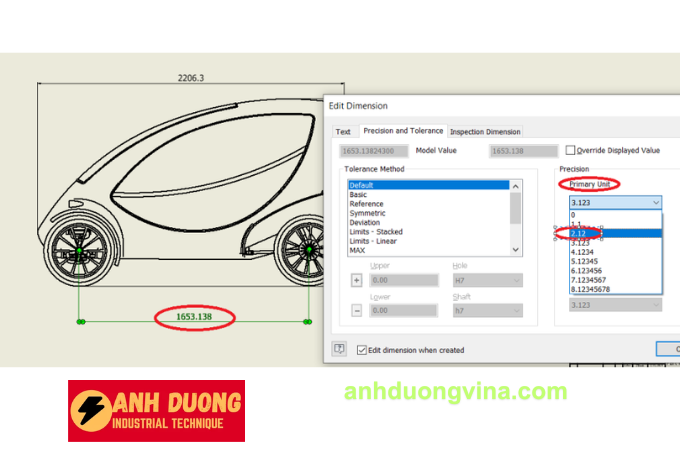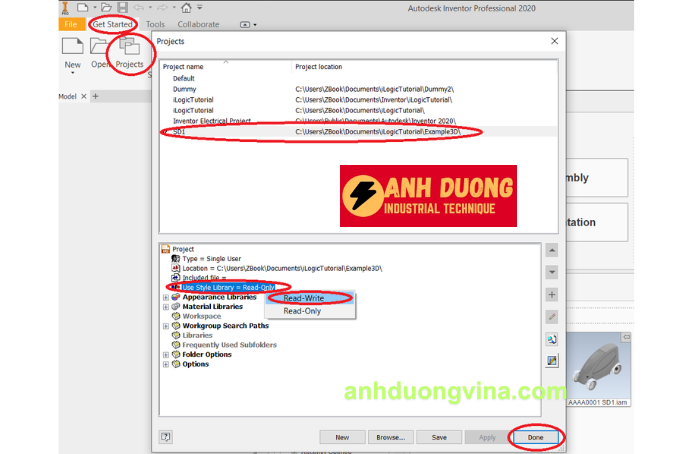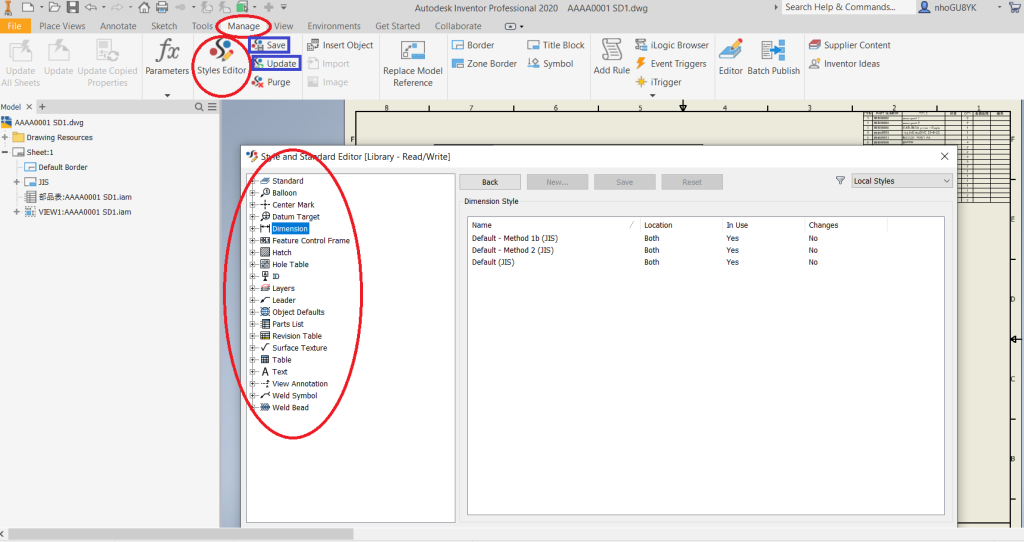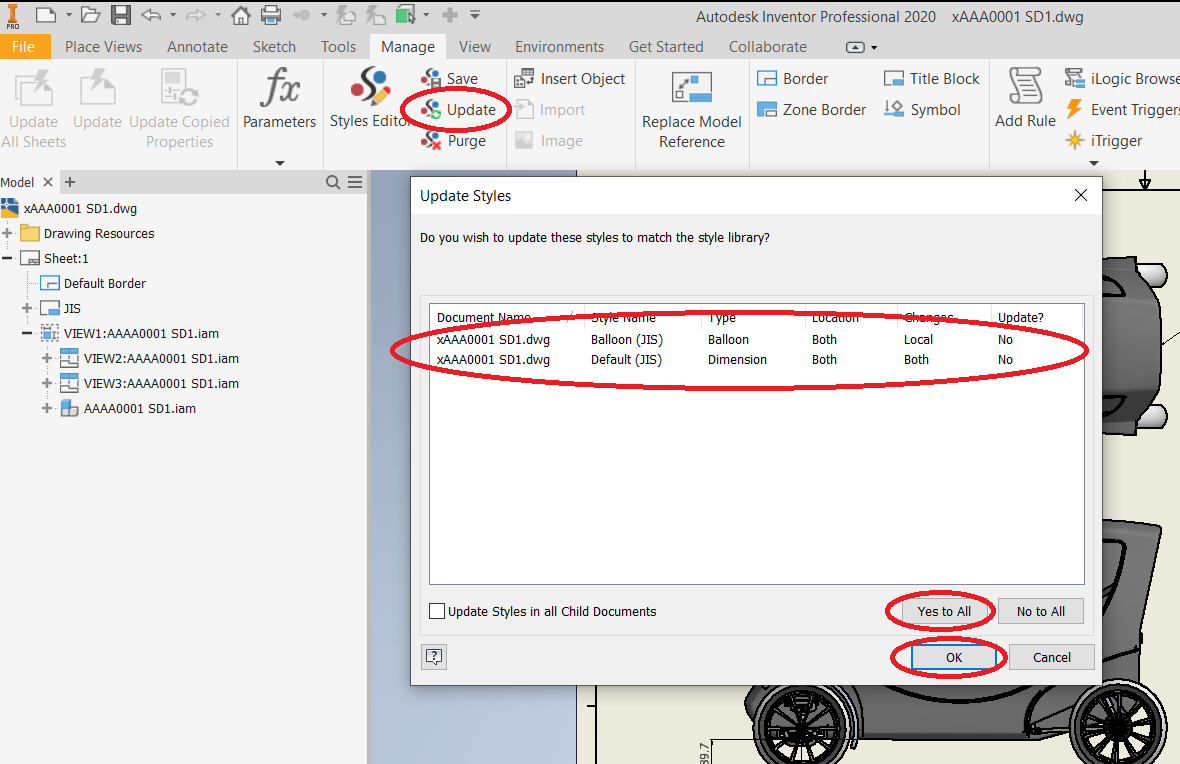Serials Inventor
Cập Nhật Kiểu Hiển Thị (Style) Trong Bản Vẽ 2D Trên Inventor
Cập Nhật Kiểu Hiển Thị (Style) Trong Bản Vẽ 2D Trên Inventor
Việc nhập thông tin trên tên bản vẽ trong Autodesk Inventor có thể đơn giản, nhưng khi xử lý số lượng lớn bản vẽ và thực hiện việc nhập thông tin lập đi lập lại, nguy cơ nhập sai hoặc thiếu thông tin tăng lên. Để giải quyết vấn đề này, việc tạo một Script để tự động nhập thông tin là cần thiết và hiệu quả. Bài viết dưới đây sẽ hướng dẫn bạn cách cập nhật kiểu hiển thị (Style) trong bản vẽ 2D một cách tự động và nhất quán.

1. Giới Thiệu
Trong quá trình thiết kế bản vẽ 2D với Autodesk Inventor, việc duy trì sự nhất quán về kiểu hiển thị (Style) như đường nét, kích thước, ký hiệu mối hàn là rất quan trọng. Điều này không chỉ giúp bản vẽ trở nên chuyên nghiệp mà còn giảm thiểu sai sót khi nhập thông tin thủ công. Bài viết này sẽ cung cấp các phương pháp để tự động cập nhật và đồng bộ hóa các kiểu hiển thị trong bản vẽ 2D, đảm bảo sự nhất quán và tiết kiệm thời gian cho người thiết kế.
2. Thay Đổi Số Ký Tự Sau Dấu Chấm Trong Đường Kích Thước
Để thay đổi số ký tự sau dấu chấm của đường kích thước từ 2 số xuống 1 số, bạn thực hiện các bước sau:
- Nhấp Đôi Vào Đường Kích Thước:
- Trong bản vẽ 2D, nhấp đôi vào đường kích thước mà bạn muốn thay đổi.
- Chọn Primary Unit:
- Trong hộp thoại hiện ra, tìm mục Primary Unit.

- Trong hộp thoại hiện ra, tìm mục Primary Unit.
- Chọn Số Ký Tự Sau Dấu Chấm:
- Từ menu xổ xuống, chọn
2.12để thiết lập số ký tự sau dấu chấm thành 1 số.
- Từ menu xổ xuống, chọn
3. Đồng Bộ Hóa Các Kích Thước Trong Bản Vẽ
Khi bạn muốn thay đổi toàn bộ kích thước trên bản vẽ sao cho chúng giống nhau và theo chuẩn kích thước đã thiết lập, làm theo các bước dưới đây:
- Chọn Đường Kích Thước Làm Chuẩn:
- Nhấp chuột phải vào đường kích thước mà bạn đã thiết lập chuẩn.
- Chọn Copy Properties:
- Từ menu ngữ cảnh, chọn Copy Properties.


- Từ menu ngữ cảnh, chọn Copy Properties.
- Quét Chọn Toàn Bộ Bản Vẽ:
- Kéo để quét chọn toàn bộ bản vẽ hoặc các kích thước bạn muốn đồng bộ hóa.
- Áp Dụng Định Dạng Chuẩn:
- Các kích thước được chọn sẽ được định dạng giống với kích thước làm chuẩn đã chọn trước đó.
4. Cập Nhật Toàn Bộ Các Kiểu Hiển Thị Trong Dự Án
Để định dạng toàn bộ các kiểu hiển thị trên bản vẽ 2D như đường nét, kích thước, ký hiệu mối hàn,… trong cùng một dự án, thực hiện theo các bước sau:
- Đóng Tất Cả Các Bản Vẽ:
- Đảm bảo rằng tất cả các bản vẽ đang mở trong dự án đã được đóng.
- Chọn Project Cần Chỉnh Sửa:
- Vào Get Started tab.
- Chọn Projects.
- Chọn dự án bạn cần chỉnh sửa và nhấp Done.

- Mở Bản Vẽ 2D Bất Kỳ:
- Mở một bản vẽ 2D trong dự án vừa chọn.
- Chọn Styles Editor:
- Vào tab Manage.
- Chọn Styles Editor.
- Tùy Chỉnh Các Style:
- Trong Style and Standard Editor, tùy chỉnh các style cho phù hợp với tiêu chuẩn bản vẽ.
- Nên tạo thêm mục mới trong từng thành phần nếu cần thiết.
- Lưu Thay Đổi Vào Style Library:
- Chọn Save trong tab Manage.
- Trong hộp thoại Save Styles to Style Library, nhấp Yes to All hoặc chọn các mục cần lưu ở cột Save to Library.

- Nhấp OK để hoàn tất việc lưu.
- Cập Nhật Các Bản Vẽ Khác:
- Mở bất kỳ bản vẽ 2D nào trong dự án.
- Vào Manage tab và chọn Update.
- Trong hộp thoại Update Styles, nhấp Yes to All hoặc chọn mục cần cập nhật ở cột Update.
- Nhấp OK để hoàn tất.

5. Kết Luận
Việc tự động cập nhật kiểu hiển thị trong bản vẽ 2D của Autodesk Inventor giúp bạn duy trì sự nhất quán và chuyên nghiệp trong các bản vẽ kỹ thuật, đồng thời tiết kiệm thời gian và giảm thiểu sai sót khi phải nhập thông tin thủ công. Bằng cách sử dụng các công cụ tích hợp như Copy Properties và Styles Editor, bạn có thể dễ dàng quản lý và cập nhật các kiểu hiển thị theo tiêu chuẩn dự án.
CHÚC BẠN THÀNH CÔNG!
Nếu bạn có bất kỳ thắc mắc hoặc cần hỗ trợ thêm về việc cập nhật kiểu hiển thị trong Autodesk Inventor, đừng ngần ngại liên hệ với Kỹ Thuật Công Nghiệp Ánh Dương để được tư vấn và hỗ trợ.
Liên Hệ Ngay Để Biết Thêm Thông Tin:
- Website: anhduongvina.com
- Hotline: 097 436 8457
- Địa chỉ: 118-120-122 Đường TK8, Tiền Lân, Bà Điểm, Hóc Môn, TP.HCM.
6. Xem Thêm Bài Viết Liên Quan
Thiết Kế Cụm Với Multi-body Parts Trong Autodesk Inventor
Hướng Dẫn Rule Cập Nhật Lại Tên Occurrence Trong Assembly
—Cập Nhật Kiểu Hiển Thị (Style) Trong Bản Vẽ 2D Trên Inventor—