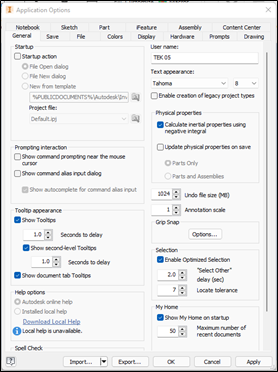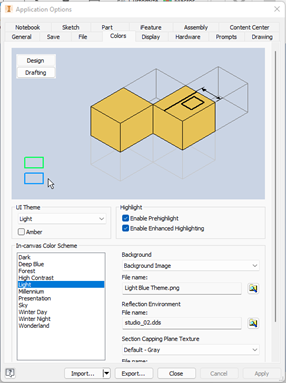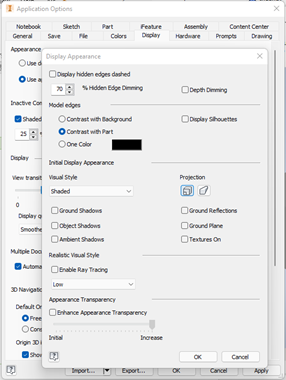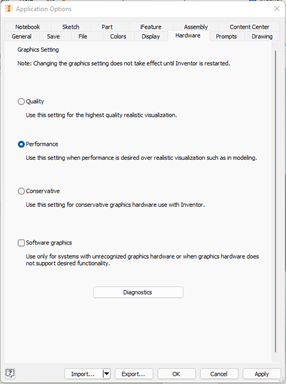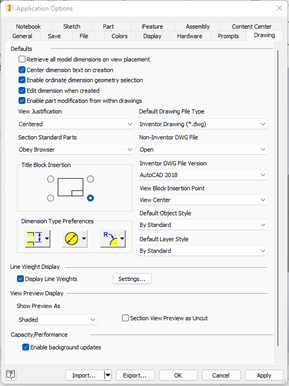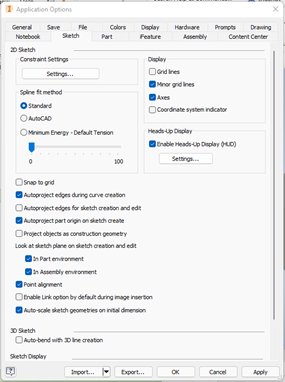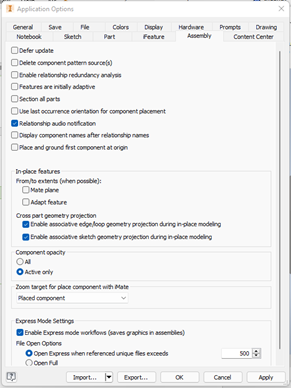Serials Inventor
CÁCH TỐI ƯU HÓA HIỆU SUẤT CỦA PHẦN MỀM INVENTOR – Phần 2
CÁCH TỐI ƯU HÓA HIỆU SUẤT CỦA PHẦN MỀM INVENTOR – Phần 2
Trong phần đầu tiên của chuỗi bài viết về cách tối ưu hóa hiệu suất của Autodesk Inventor, chúng ta đã tìm hiểu về các nguyên nhân phổ biến gây giảm hiệu suất và những giải pháp cơ bản để khắc phục. Bây giờ, hãy cùng đi sâu vào các cấu hình cụ thể trong Application Options của Autodesk Inventor để tối ưu hóa hiệu suất làm việc một cách chi tiết hơn.
Xem Phần 1 tại đây: CÁCH TỐI ƯU HÓA HIỆU SUẤT CỦA PHẦN MỀM INVENTOR – Phần 1
1. Cấu Hình “Application Options” Trong Autodesk Inventor
Để đảm bảo Inventor hoạt động tối ưu, bạn cần điều chỉnh các tùy chọn trong Application Options để giảm thiểu việc tiêu thụ tài nguyên hệ thống. Dưới đây là các đề xuất cụ thể:
1.1. Truy Cập và Điều Chỉnh “Application Options”
- Bước 1: Mở Autodesk Inventor.
- Bước 2: Vào Tools > Application Options để mở hộp thoại cấu hình.
1.2. Các Cài Đặt Trong “Application Options”
General Tab
- Show command prompting = Off: Tắt các thông báo lệnh để giảm tải hệ thống.
- Enable Optimized Selection = On: Bật lựa chọn tối ưu để cải thiện hiệu suất chọn đối tượng.
- Locate tolerance: Đặt giá trị nhỏ hơn để tăng hiệu suất.
- Undo file size (MB): Đảm bảo có đủ dung lượng trống trên phân vùng được chỉ định để chứa kích thước của Undo file. Undo file được ghi vào thư mục
%temp%theo mặc định. Các tệp hoàn tác nhỏ có thể hữu ích cho công việc lắp ráp lớn để bảo toàn bộ nhớ.
File Tab
- Projects Folder: Làm việc từ ổ đĩa cục bộ của bạn là phương pháp ưu tiên. Tránh làm việc trên các tệp Autodesk Inventor trên mạng network. Khi làm việc trong một dự án cộng tác, hãy sử dụng Autodesk Vault để quản lý dữ liệu.
Colors Tab
- Background = 1 Color: Giảm bớt màu nền để tăng hiệu suất.
- Enable Prehighlight = Off: Tắt chế độ highlight trước để tiết kiệm tài nguyên.
Display Tab
- Use Application settings = On
- Settings…:
- Depth Dimming = Off
- Display hidden edges dashed = Off
- Display Silhouettes = Off
- Ground Shadows = Off
- Object Shadows = Off
- Use Ray Tracing for Realistic Visual Style = Off
- Ground Reflections = Off
- Ground Plane = Off
- Ambient Shadows = Off
- Textures On = Off
- Settings…:
- Back to Display Tab:
- Display quality = Rough
- View transition time (seconds) = 0
- Minimum frame rate (Hz) = 20
Lưu ý: Để duy trì tốc độ khung hình cao, hệ thống đôi khi đơn giản hóa hoặc loại bỏ các phần của chế độ xem. Inventor sẽ hiển thị các đối tượng lớn nhất trước tiên và các đối tượng nhỏ hơn sẽ thoát ra khỏi chế độ xem khi mô hình được xoay, thu phóng hoặc quay theo quỹ đạo. Chế độ xem sẽ khôi phục khi chuyển động kết thúc.
Hardware Tab
- Use Performance option without enabling software graphics = On: Đây là lựa chọn tối ưu cho hiệu suất.
- Direct 3D Graphics: Đảm bảo sử dụng phần cứng đồ họa Direct 3D để đạt hiệu suất tối ưu.
Lưu ý: Mức tiêu thụ bộ nhớ khác nhau với các loại thẻ đồ họa khác nhau. Xem lại các thẻ video được đề xuất và các thành phần phần cứng khác từ trang web Phần cứng được Chứng nhận của Autodesk.
Drawing Tab
- Retrieve all model dimensions on view placement = Off
- Display line weights = Off
- Show Preview As = Bounding Box
- Section View Preview as Uncut = On
- Enable background updates = On
- Memory Saving Mode = Off
Memory Saving Mode: Cho phép bạn tạo và chỉnh sửa các chế độ xem bản vẽ của các mô hình rất lớn và phức tạp mà không gặp vấn đề về giới hạn dung lượng bộ nhớ.
Sketch Tab
- Gridlines = Off
- Minor grid lines = Off
- Options:
- Autoproject edges during curve creation = Off
- Autoproject edges for sketch creation and edit = Off
- Look at sketch plan on sketch creation = Off
- Auto-bend with 3D line creation = Off
Assembly Tab
- Defer Update = On
- Enable associative edge/loop geometry projection during in-place modeling = Off
- Enable associative sketch geometry projection during in-place modeling = Off
2. Một Số Cách Khác Để Cải Thiện Phản Hồi Đồ Họa
- Giảm Số Lượng Chi Tiết Component: Giảm số lượng chi tiết hiển thị trong các lắp ráp lớn để tiết kiệm tài nguyên hệ thống.
- Sử Dụng Simplified Representations: Áp dụng chế độ đơn giản hóa cho các chi tiết phức tạp trong lắp ráp lớn.
- Tránh Mở Nhiều Phiên Làm Việc Inventor: Khi làm việc với nhiều lắp ráp, hạn chế việc mở nhiều phiên Inventor cùng lúc để tránh tiêu thụ quá nhiều tài nguyên.
3. Lưu Ý Quan Trọng: Tránh Sử Dụng Phần Mềm Bị Cracked
Hiện nay, nhiều phiên bản Autodesk Inventor bị cracked đang trôi nổi trên mạng. Tuy nhiên, việc sử dụng phần mềm không bản quyền không chỉ vi phạm pháp luật mà còn mang lại nhiều nguy hiểm và bất lợi:
- Nguy cơ bảo mật: Phần mềm cracked có thể chứa mã độc gây hại cho hệ thống của bạn.
- Thiếu hỗ trợ kỹ thuật: Bạn sẽ không nhận được bất kỳ hỗ trợ nào từ Autodesk khi gặp sự cố.
- Giới hạn tính năng: Một số tính năng có thể không hoạt động đúng cách hoặc bị hạn chế.
- Mất dữ liệu: Rủi ro mất mát dữ liệu hoặc hỏng file khi sử dụng phần mềm không chính hãng.
4. Kết Luận
Tối ưu hóa hiệu suất của Autodesk Inventor không chỉ giúp bạn làm việc nhanh hơn mà còn nâng cao trải nghiệm thiết kế của bạn. Bằng cách áp dụng các cấu hình và giải pháp đã đề cập, bạn có thể đảm bảo rằng Inventor luôn hoạt động mượt mà và hiệu quả, từ đó tạo ra những thiết kế chất lượng cao.
Kỹ Thuật Công Nghiệp Ánh Dương luôn sẵn sàng hỗ trợ bạn trong việc áp dụng những cấu hình và kỹ thuật tối ưu hóa này, giúp bạn tối ưu hóa quy trình thiết kế và đạt được những sản phẩm chất lượng nhất. Nếu bạn đang gặp khó khăn hoặc cần tư vấn về việc nâng cấp phần cứng hoặc mua phần mềm chính hãng, đừng ngần ngại liên hệ với chúng tôi để được hỗ trợ kịp thời.
Liên Hệ Ngay Để Biết Thêm Thông Tin:
- Website: anhduongvina.com
- Hotline: 097 436 8457
- Địa chỉ: 118-120-122 Đường TK8, Tiền Lân, Bà Điểm, Hóc Môn, TP.HCM.
5. Xem Thêm Bài Viết Liên Quan
Tips 5 Mẹo Nhanh Cho Thiết Kế Của Bạn Nổi Bật Trong Inventor
Model States Trong Autodesk Inventor Professional
—CÁCH TỐI ƯU HÓA HIỆU SUẤT CỦA PHẦN MỀM INVENTOR – Phần 2—