Serials Inventor
So Sánh Lệnh Joint và Constrainm Trong Assembly Trên Inventor
So Sánh Lệnh Joint và Constrainm Trong Assembly Trên Inventor
1. Giới Thiệu
Trong quá trình sử dụng phần mềm Autodesk Inventor, việc hiểu rõ sự khác biệt giữa hai tính năng Constrain và Joint là rất cần thiết. Mỗi tính năng này đều có những ứng dụng riêng biệt trong môi trường Assembly và việc lựa chọn đúng công cụ trong từng tình huống cụ thể có thể mang lại hiệu quả cao hơn khi làm việc. Trong bài viết này, hãy cùng Anh Duong Vina khám phá từng tính năng, xem xét sự khác biệt về cách thức hoạt động của chúng và những trường hợp cụ thể mà mỗi công cụ nên được ưu tiên sử dụng.

2. Tổng Quan Về Constrain và Joint
2.1 Constrain
Trong môi trường Assembly của phần mềm Inventor, lệnh Constrain là một công cụ quan trọng, được sử dụng để xác định cách các bộ phận trong một lắp ráp tương tác với nhau. Constrain giúp người dùng xác định vị trí tương đối và chuyển động giữa các thành phần mô hình 3D. Dưới đây là một số loại ràng buộc phổ biến thường được sử dụng trong Inventor:
- Mate: Ràng buộc này kết hợp hai mặt hoặc cạnh để chúng ở cùng một mặt phẳng hoặc cùng đường tâm trục. Đây là loại ràng buộc cơ bản được sử dụng để ghép hai bộ phận lại với nhau.
- Flush: Ràng buộc này làm cho hai mặt phẳng song song và cùng hướng với nhau. Nó thường được sử dụng để đảm bảo rằng các bộ phận được lắp ráp có cùng mặt phẳng làm chuẩn.
- Angle: Ràng buộc này được sử dụng để tạo ra một góc cụ thể giữa hai mặt phẳng hoặc các cạnh.
- Insert: Ràng buộc này được sử dụng để kết hợp một lỗ và một trục hoặc bất kỳ các bộ phận nào có hình dạng tương tự. Nó hữu ích trong việc lắp ráp các bộ phận với các phần chuyển động như trục và bánh răng.
- Tangent: Ràng buộc này được sử dụng để làm cho một bề mặt cong tiếp xúc với một bề mặt khác theo phương tiếp tuyến.
| Loại | Icon | Mô Tả |
|---|---|---|
| Mate |
 |
Kết hợp hai mặt hoặc cạnh vào cùng một mặt phẳng hoặc đường tâm trục. |
| Flush |
 |
Làm cho hai mặt phẳng song song và cùng hướng. |
| Angle |
 |
Tạo ra một góc cụ thể giữa hai mặt phẳng hoặc cạnh. |
| Insert |
 |
Kết hợp một lỗ và một trục hoặc các bộ phận tương tự. |
| Tangent |
 |
Làm cho một bề mặt cong tiếp xúc với một bề mặt khác theo phương tiếp tuyến. |
Việc sử dụng các lệnh ràng buộc trong môi trường Assembly giúp người dùng mô phỏng chính xác cách thức hoạt động và tương tác của các bộ phận trong sản phẩm thực tế, từ đó tối ưu hóa quá trình thiết kế và lắp ráp sản phẩm.

2.2 Joint
Lệnh Joint trong môi trường Assembly được sử dụng để thiết lập các mối nối giữa các bộ phận trong một cụm lắp ráp, giúp xác định cách thức mà các thành phần kết hợp với nhau. Mục tiêu chính của lệnh Joint là tạo ra các mối nối có tính chuyển động động học, mô phỏng chuyển động thực tế của các bộ phận trong môi trường 3D. Các loại Joint chính trong Inventor bao gồm:
- Rigid (Cố định): Kết nối cứng, không cho phép chuyển động giữa các bộ phận.
- Rotational (Quay): Cho phép chuyển động quay quanh một trục cố định, giống như chốt cố định hoặc trục quay.
- Slider (Trượt): Cho phép chuyển động tịnh tiến dọc theo một đường thẳng.
- Cylindrical (Xi-lanh): Kết hợp chuyển động quay và tịnh tiến, cho phép bộ phận chuyển động dọc theo và quanh một trục.
- Planar (Mặt phẳng): Cho phép hai bộ phận chuyển động trong một mặt phẳng cố định.
- Ball (Bi): Cung cấp chuyển động quay tự do xung quanh một điểm cố định.
Ngoài ra, khác với lệnh Constrain, các thành phần trong tính năng Joint buộc nhiều bậc tự do hơn. Cụ thể trong bảng sau:
| Joint | Icon | Bậc Tự Do |
|---|---|---|
| Rigid | 6 (3 tính tiến, 3 trục xoay) | |
| Rotational | 5 (3 tính tiến, 2 trục xoay) | |
| Slider | 5 (2 tính tiến, 3 trục xoay) | |
| Cylindrical | 4 (2 tính tiến, 2 trục xoay) | |
| Planar | 3 (1 tính tiến, 2 trục xoay) | |
| Ball | 3 (0 tính tiến, 3 trục xoay) |
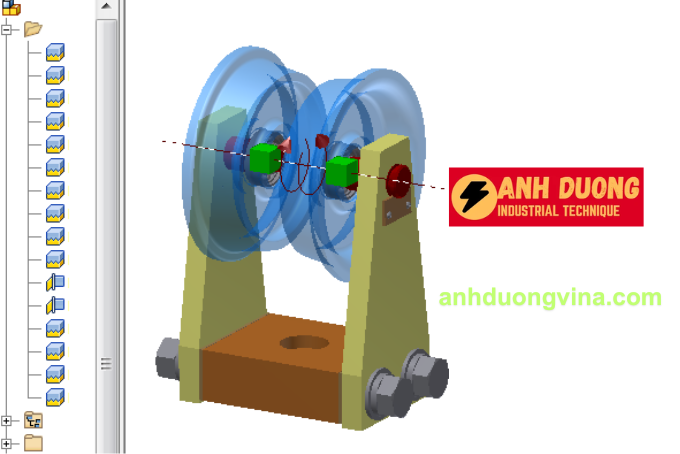
Ràng buộc bằng tính năng Joint
3. Những Trường Hợp Ứng Dụng
Trong môi trường Assembly của Autodesk Inventor, việc chọn sử dụng lệnh Constrain hay Joint phụ thuộc vào mục tiêu cụ thể của việc lắp ráp và yêu cầu chức năng của mô hình. Dưới đây là các tình huống cụ thể để sử dụng các lệnh ràng buộc phổ biến.
3.1 Ứng Dụng Constrain
Đối với người dùng Inventor lâu năm, Constrain là lệnh ràng buộc chi tiết được sử dụng nhiều nhất vì tính đơn giản và tiện lợi. Dưới đây là các tình huống cụ thể để sử dụng:
- Mate: Tính năng này thường sử dụng để ràng buộc hai chi tiết vào cùng mặt phẳng và có hướng đối diện nhau. Mate giúp bạn không cần chế một mối ràng buộc với 3 bậc tự do gồm 1 tịnh tiến và 2 trục xoay, tuy nhiên vẫn còn dư bậc tự do nên bạn phải thực hiện thêm những lệnh ràng buộc khác để khống chế lại đối tượng, tránh trường hợp chi tiết bị mất kiểm soát trong môi trường Assembly.
- Flush: Tính năng này có nguyên lý hoạt động tương tự như Mate, chỉ khác ở điểm là thay vì hai đối tượng được ràng buộc vào một mặt phẳng có hướng đối diện nhau, Flush sẽ làm cho hai đối tượng có cùng hướng.
- Angle: Khi bạn cần ràng buộc hai chi tiết theo góc dựa vào mặt phẳng, thì Angle sẽ là sự lựa chọn tuyệt vời. Với phương án này, chi tiết của bạn sẽ khống chế 3 bậc tự do là 1 tịnh tiến và 2 trục xoay. Bạn cũng cần thực hiện ràng buộc thêm để tránh mất kiểm soát chi tiết.
- Insert: Công cụ này phù hợp khi bạn cần ràng buộc đồng tâm giữa hai đối tượng. Ngoài ra, nó cũng giúp ràng buộc thêm một mặt phẳng, giúp bạn khống chế 6 bậc tự do.
- Tangent: Khi cần ràng buộc một mặt phẳng vào một chi tiết hình cầu, bạn có thể sử dụng Tangent. Nó sẽ giúp khống chế 2 bậc tự do là 1 tịnh tiến và 1 trục xoay, và bạn cần kết hợp thêm với các lệnh ràng buộc khác để chi tiết được lắp ráp đúng vị trí.
Mô hình ràng buộc bằng lệnh Constrain
3.2 Ứng Dụng Joint
Khi ràng buộc chi tiết bằng lệnh Joint, phần mềm sẽ mô phỏng chuyển động của đối tượng đó trong trạng thái lắp ráp và tự động xác định cũng như áp dụng loại nối phù hợp dựa trên vị trí và hướng của các chi tiết. Dưới đây là các tình huống bạn có thể sử dụng lệnh Joint trong thực tế:
- Rigid: Khi bạn cần khóa 6 bậc tự do của một chi tiết.
- Rotational: Nếu hai đối tượng bạn chọn có hình tròn.
- Cylindrical: Sử dụng khi hai điểm gốc được chọn là các điểm trên hình trụ.
- Ball: Nếu hai điểm gốc được chọn là các điểm trên hình cầu.

4. So Sánh Constrain và Joint
| Tiêu Chí | Constrain | Joint |
|---|---|---|
| Cài Đặt | Có sẵn trên Inventor | Có sẵn trên Inventor |
| Giao Diện | Tab Environment của Inventor | Giao diện riêng của Joint trong Assembly |
| Mức Độ Hỗ Trợ | Bài toán mô phỏng cơ bản | Bài toán mô phỏng nâng cao |
| Ngành Phù Hợp | Thiết kế nội thất, thiết kế khung máy móc | Thiết kế ô tô, hàng không, sản phẩm phức tạp |
| Bậc Tự Do | Tùy thuộc vào loại ràng buộc | Tùy thuộc vào loại Joint |
| Chức Năng | Xác định vị trí và giới hạn chuyển động | Mô phỏng chuyển động động học của các bộ phận |
Bảng so sánh giữa Constrain và Joint trong môi trường Assembly trên Inventor
5. Kết Luận
Constrain và Joint là hai phương pháp để ràng buộc các thành phần trong môi trường Assembly trên Inventor. Constrain, phương pháp truyền thống, được nhiều chuyên gia lâu năm sử dụng vì tính dễ tiếp cận và thao tác linh hoạt. Nó phù hợp cho việc xác định mối lắp tĩnh giữa các bộ phận, nhưng đòi hỏi phải kết hợp nhiều lệnh Constrain để có thể kiểm soát chi tiết một cách toàn diện.
Ngược lại, Joint – tính năng mới được giới thiệu từ Inventor 2016 – ngoài việc ràng buộc chi tiết, Joint còn hỗ trợ mô phỏng chuyển động của mối lắp. Các lệnh Joint đa số sẽ khống chế 3 bậc tự do trở lên, giúp bạn giảm thiểu số lượng lệnh ràng buộc cần thực hiện. Tuy nhiên, Joint chưa được phổ biến rộng rãi do mới được thêm vào và có thể gây ra độ trễ hoặc đứng máy trong trường hợp file lắp ráp quá lớn hoặc phần cứng không đủ mạnh, ảnh hưởng đến trải nghiệm sử dụng Inventor.
Tóm lại, sự lựa chọn giữa Constrain và Joint tùy thuộc vào nhu cầu và thói quen làm việc cụ thể của người dùng. Cả hai đều là giải pháp hiệu quả để kiểm soát các đối tượng trong mô hình, giúp tối ưu hóa quy trình thiết kế và đảm bảo an toàn, hiệu quả của sản phẩm.
Hy vọng qua bài viết này, bạn đã nắm vững sự khác biệt và ứng dụng của các lệnh Constrain và Joint trong Autodesk Inventor. Nếu bạn có bất kỳ thắc mắc hoặc muốn chia sẻ kinh nghiệm, hãy để lại bình luận phía dưới!
6. Xem Thêm Bài Viết Liên Quan
Content Center Trên Inventor
Cách Trao Đổi Dữ Liệu Từ Inventor Sang Revit
—So Sánh Lệnh Joint và Constrainm Trong Assembly Trên Inventor—


