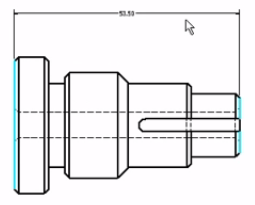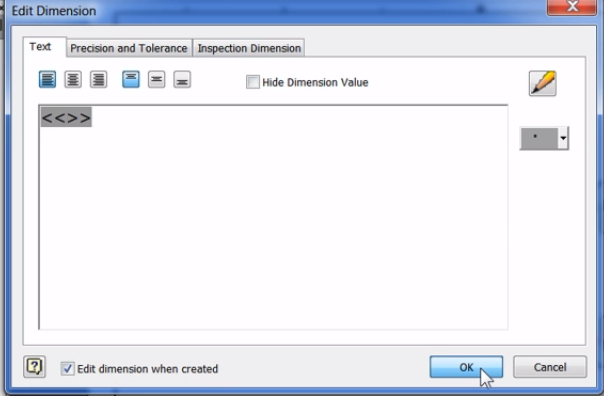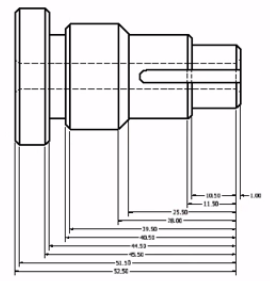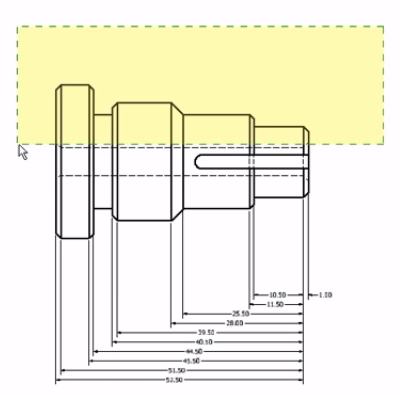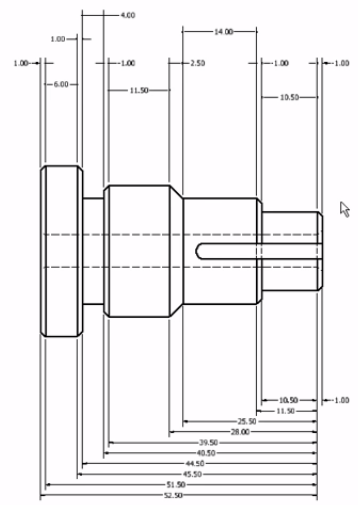Giới Thiệu
Trong thiết kế cơ khí 3D, Autodesk Inventor là một trong những phần mềm hàng đầu, cung cấp nhiều công cụ mạnh mẽ giúp kiến trúc sư và kỹ sư tạo ra các mô hình chính xác và chuyên nghiệp. Một trong những yếu tố quan trọng giúp nâng cao hiệu quả thiết kế chính là khả năng đo kích thước chính xác. Việc sử dụng các lệnh đo kích thước trong Inventor không chỉ giúp ghi lại các thông số kỹ thuật cần thiết mà còn đảm bảo rằng các chi tiết được sản xuất đúng như thiết kế. Bài viết này, được biên soạn bởi đội ngũ kỹ thuật của anhduongvina.com, sẽ tổng quan về 3 lệnh đo kích thước phổ biến nhất trong Autodesk Inventor: Dimension, Baseline, và Chain.
1. Lệnh Dimension
Lệnh Dimension là công cụ cơ bản và thường được sử dụng nhất trong Autodesk Inventor để đo khoảng cách giữa hai điểm hoặc hai cạnh song song trên bản vẽ chi tiết.
Cách Sử Dụng:
- Nhấp chọn vào lệnh Dimension trong tab Annotate trên thanh công cụ.

- Nhấp chọn vào các vị trí cần tạo kích thước, sau đó kéo về hướng và nhấp chọn vị trí đặt kích thước trên bản vẽ.

- Chỉnh sửa kích thước:
- Nhấp chuột phải vào kích thước vừa tạo và chọn Edit Dimension.
- Hộp thoại Edit Dimension sẽ xuất hiện, cho phép bạn chỉnh sửa giá trị và thông số kích thước theo ý muốn.
- Nhấp chọn OK để xác nhận và đóng hộp thoại.
2. Lệnh Baseline
Lệnh Baseline cho phép bạn ghi kích thước cho nhiều đối tượng cùng lúc trên bản vẽ, giúp tiết kiệm thời gian và đảm bảo tính nhất quán trong các kích thước.
Cách Sử Dụng:
- Nhấp chọn vào lệnh Baseline trong tab Annotate trên thanh công cụ.
- Bao chọn tất cả các đối tượng cần tạo kích thước trên bản vẽ. Điều này có thể bao gồm các cạnh, lỗ khoan, hoặc bất kỳ phần nào bạn muốn đo.

- Kéo và đặt vị trí cho các kích thước trên bản vẽ theo hướng và vị trí mong muốn.
3. Lệnh Chain
Lệnh Chain cho phép bạn ghi chuỗi kích thước liên tục trên bản vẽ, giúp theo dõi các kích thước liên quan một cách rõ ràng và dễ hiểu.
Cách Sử Dụng:
- Nhấp chọn vào lệnh Chain trong tab Annotate trên thanh công cụ.

- Bao chọn tất cả các đối tượng cần tạo kích thước trên bản vẽ, chẳng hạn như các cạnh liên tiếp của một chi tiết.
- Nhấp chọn Continue để tiếp tục chuỗi kích thước hoặc Finish để hoàn tất.

4. Mẹo Sử Dụng Các Lệnh Đo Kích Thước Hiệu Quả
- Sử Dụng Shortcut Keys: Tận dụng các phím tắt để nhanh chóng kích hoạt các lệnh Dimension, Baseline, và Chain mà không cần phải điều hướng qua các menu.
- Tạo Templates: Tạo các mẫu kích thước tiêu chuẩn để dễ dàng áp dụng cho các bản vẽ khác nhau, giúp tiết kiệm thời gian thiết lập.
- Kiểm Tra Định Dạng Kích Thước: Đảm bảo rằng tất cả các kích thước đều được định dạng một cách chính xác và nhất quán trên toàn bộ bản vẽ.
- Sử Dụng Layers: Sử dụng các lớp (layers) khác nhau để quản lý các kích thước, giúp bản vẽ trở nên gọn gàng và dễ đọc hơn.
- Thêm Ghi Chú: Kèm theo các ghi chú chi tiết để giải thích rõ ràng về các kích thước, đặc biệt là các kích thước phức tạp hoặc quan trọng.
- Kiểm Tra Lại Bản Vẽ: Sau khi ghi kích thước, hãy kiểm tra lại bản vẽ để đảm bảo rằng tất cả các kích thước đã được ghi đúng và đầy đủ.
- Sử Dụng Thư Mục Templates: Tạo thư mục chứa các thiết lập và mẫu kích thước thường dùng để dễ dàng truy cập và sử dụng trong các dự án mới.
- Backup Thiết Lập Phím Tắt: Đảm bảo rằng các thiết lập phím tắt và các cài đặt tùy chỉnh của bạn được sao lưu định kỳ để tránh mất dữ liệu khi chuyển đổi thiết bị hoặc cài đặt lại Inventor.
- Tạo Mô Hình Chi Tiết: Khi tạo các kích thước phức tạp, hãy sử dụng mô hình chi tiết để đảm bảo rằng các kích thước và vị trí được xác định chính xác.
5. Kết Luận
Việc sử dụng các lệnh đo kích thước trong Autodesk Inventor không chỉ giúp bạn ghi lại các thông số kỹ thuật một cách chính xác mà còn nâng cao hiệu quả làm việc và đảm bảo rằng các chi tiết được sản xuất đúng như thiết kế. Bằng cách áp dụng các bước hướng dẫn và các mẹo sử dụng hiệu quả trong bài viết này, bạn có thể tối ưu hóa quy trình làm việc và tạo ra những bản vẽ kỹ thuật chất lượng cao.
anhduongvina.com hy vọng rằng bài viết này sẽ là tài liệu hữu ích giúp bạn khai thác tối đa khả năng của Autodesk Inventor trong việc tạo ra các bản vẽ kỹ thuật chuyên nghiệp. Chúc bạn thành công trong mọi dự án thiết kế của mình!
Liên Hệ Ngay Để Biết Thêm Thông Tin:
- Website: anhduongvina.com
- Hotline: 097 436 8457
- Địa chỉ: 118-120-122 Đường TK8, Tiền Lân, Bà Điểm, Hóc Môn, TP.HCM.
6. Xem Thêm Bài Viết Liên Quan
Lệnh Hole and Thread Trong Autodesk Inventor
Đưa Mô Hình 3D Vào Môi Trường Drawing Trong Autodesk Inventor
—Tổng Quan Về 3 Lệnh Đo Kích Thước Trong Autodesk Inventor—