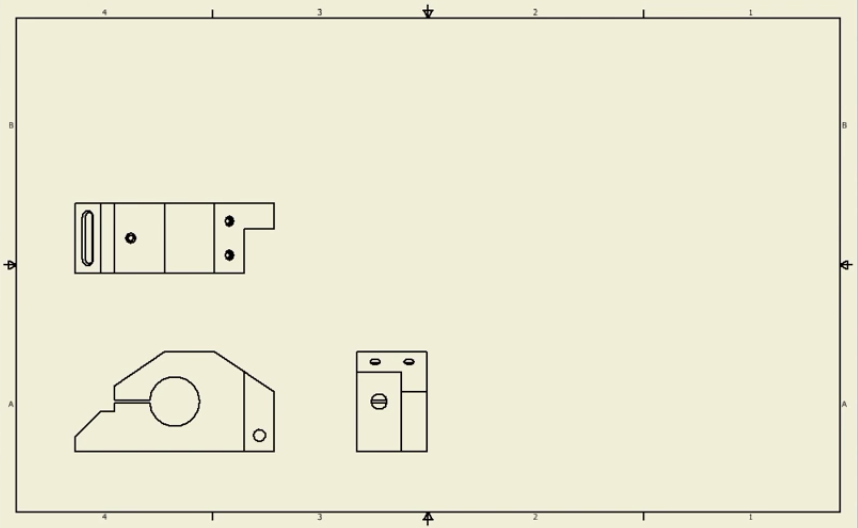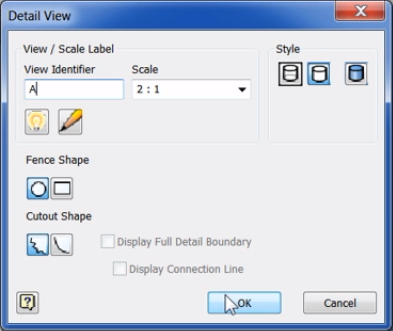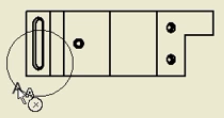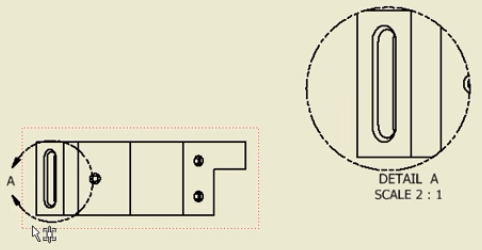Serials Inventor
Lệnh Tạo Hình Chiếu Chi Tiết Detail View Trong Inventor
Lệnh Tạo Hình Chiếu Chi Tiết Detail View Trong Inventor
Giới Thiệu
Trong thiết kế cơ khí 3D, Autodesk Inventor là một phần mềm mạnh mẽ giúp kiến trúc sư và kỹ sư tạo ra các mô hình chi tiết và chính xác. Một trong những tính năng quan trọng của Inventor là lệnh Detail View, cho phép người dùng tạo ra các hình chiếu chi tiết từ các hình chiếu cơ bản trên bản vẽ. Bài viết này, được biên soạn bởi đội ngũ kỹ thuật của anhduongvina.com, sẽ hướng dẫn bạn cách sử dụng lệnh Detail View một cách hiệu quả, giúp nâng cao chất lượng bản vẽ kỹ thuật của bạn.
1. Tính Năng Của Lệnh Detail View Trong Autodesk Inventor
Lệnh Detail View trong Autodesk Inventor cho phép bạn tạo ra các hình chiếu chi tiết, bao gồm hình cắt và mặt cắt, từ một hình chiếu cơ bản trên bản vẽ. Điều này giúp làm rõ các chi tiết phức tạp, dễ dàng hơn trong việc hiểu và thực hiện các bước sản xuất.
Trên bản vẽ, chúng ta thường làm việc với 3 hình chiếu cơ bản sau đây:
- Hình chiếu trước (Front View)
- Hình chiếu trên (Top View)
- Hình chiếu bên (Side View)
2. Cách Sử Dụng Lệnh Detail View Trong Autodesk Inventor
Để tạo hình chiếu chi tiết trong Autodesk Inventor, bạn có thể làm theo các bước sau:
Bước 1: Kích Hoạt Lệnh Detail View
- Mở bản vẽ trong Autodesk Inventor mà bạn muốn thêm hình chiếu chi tiết.

- Nhấp chọn vào lệnh Detail trên thanh công cụ. Lệnh này thường được biểu thị bằng biểu tượng hình chữ nhật với một khu vực chi tiết bên trong.
Bước 2: Mở Hộp Thoại Detail View
- Di chuyển con trỏ chuột về lại màn hình đồ họa sau khi kích hoạt lệnh Detail.
- Nhấp chuột bất kỳ trên bản vẽ để mở hộp thoại Detail View.

Bước 3: Thiết Lập Tùy Chọn Trong Hộp Thoại Detail View
Trong hộp thoại Detail View, bạn sẽ thấy các tùy chọn sau:
- Phần Orientation: Định hướng hình chiếu chính là hình chiếu mở mặt nào của chi tiết.
- View/Scale Label: Tùy chỉnh tỉ lệ và góc chiếu của hình chiếu chi tiết.
- Style: Tùy chỉnh chế độ xem hình chiếu, ví dụ như hình cắt hoặc mặt cắt.
- Chọn Orientation: Chọn mặt bạn muốn tạo hình chiếu chi tiết từ các hình chiếu cơ bản đã có.
- Điều chỉnh View/Scale Label: Chọn tỉ lệ phù hợp và góc chiếu mong muốn.
- Chọn Style: Lựa chọn chế độ xem phù hợp với nhu cầu thiết kế.
- Nhấp chọn OK để xác nhận và trở về màn hình đồ họa.
Bước 4: Đặt Vị Trí Hình Chiếu Chi Tiết Trên Trang Giấy
- Tạo một đường tròn bao quanh vị trí cần trích trên bản vẽ để đánh dấu khu vực tạo hình chiếu chi tiết.

- Nhấp chuột vào vị trí bất kỳ trên trang giấy để xác định nơi đặt hình chiếu chi tiết đầu tiên.
Kết quả: Hình chiếu chi tiết sẽ được hiển thị tại vị trí bạn đã chọn, giúp bạn dễ dàng nhìn thấy các chi tiết cần thiết một cách rõ ràng và chính xác.

3. Mẹo Sử Dụng Lệnh Detail View Hiệu Quả
- Xác Định Khu Vực Cần Chi Tiết: Sử dụng các đường tròn hoặc hình vuông để đánh dấu khu vực cần tạo hình chiếu chi tiết, giúp quá trình thiết lập trở nên dễ dàng hơn.
- Sử Dụng Tỉ Lệ Phù Hợp: Đảm bảo rằng tỉ lệ của hình chiếu chi tiết phù hợp với toàn bộ bản vẽ để tránh việc hình chiếu bị méo mó hoặc quá nhỏ.
- Tùy Chỉnh Style: Lựa chọn chế độ xem chi tiết phù hợp (cắt, mặt cắt) để hiển thị thông tin cần thiết một cách rõ ràng nhất.
- Kiểm Tra Lại Bản Vẽ: Sau khi tạo hình chiếu chi tiết, hãy kiểm tra lại bản vẽ để đảm bảo rằng các chi tiết được hiển thị đúng và đầy đủ.
- Sử Dụng Layers: Sử dụng các lớp (layers) khác nhau để quản lý các hình chiếu chi tiết, giúp bản vẽ trở nên gọn gàng và dễ hiểu hơn.
- Thêm Kích Thước và Ghi Chú: Sau khi tạo hình chiếu chi tiết, hãy thêm các kích thước và ghi chú cần thiết để làm rõ các thông số kỹ thuật.
- Sử Dụng Templates: Tạo các mẫu (templates) với các thiết lập Detail View đã được cấu hình sẵn để tiết kiệm thời gian khi tạo bản vẽ mới.
- Sử Dụng Shortcut Keys: Tận dụng các phím tắt trong Inventor để nhanh chóng kích hoạt và sử dụng lệnh Detail View.
- Lưu Bản Thảo: Thường xuyên lưu lại bản thảo của bản vẽ để tránh mất mát dữ liệu khi thực hiện các thao tác phức tạp.
4. Kết Luận
Việc sử dụng lệnh Detail View trong Autodesk Inventor giúp bạn tạo ra các bản vẽ chi tiết chính xác và chuyên nghiệp, nâng cao khả năng truyền tải ý tưởng thiết kế đến các bên liên quan một cách hiệu quả. Bằng cách làm theo các bước hướng dẫn trên và áp dụng các mẹo sử dụng hiệu quả, bạn có thể tối ưu hóa quy trình làm việc và đạt được những kết quả thiết kế xuất sắc.
anhduongvina.com hy vọng rằng bài viết này sẽ là tài liệu hữu ích giúp bạn khai thác tối đa khả năng của Autodesk Inventor trong việc tạo ra các bản vẽ kỹ thuật chất lượng cao. Chúc bạn thành công trong mọi dự án thiết kế của mình!
Liên Hệ Ngay Để Biết Thêm Thông Tin:
- Website: anhduongvina.com
- Hotline: 097 436 8457
- Địa chỉ: 118-120-122 Đường TK8, Tiền Lân, Bà Điểm, Hóc Môn, TP.HCM.
5. Xem Thêm Bài Viết Liên Quan
9 Mẹo Hay Giúp Bạn Trong Autodesk Inventor - Phần 2
Đưa Mô Hình 3D Vào Môi Trường Drawing Trong Autodesk Inventor
—Lệnh Tạo Hình Chiếu Chi Tiết Detail View Trong Inventor—