Serials AUTOCAD
Hiển thị thanh công cụ trong AutoCAD khi bị mất ( Phần 2 )
Hiển thị thanh công cụ trong AutoCAD khi bị mất ( Phần 2 )
Việc mất thanh công cụ trong AutoCAD có thể gây khó khăn, đặc biệt là với những người mới bắt đầu sử dụng phần mềm. Dưới đây là các cách đơn giản để khôi phục các thanh công cụ, thanh lệnh, và thanh tab trong AutoCAD.

1. Cách hiển thị thanh lệnh (Command Line) trong AutoCAD
Thanh Command Line là một trong những công cụ quan trọng nhất trong AutoCAD. Nó cho phép bạn nhập lệnh nhanh, hiển thị các thông báo, và cung cấp thông tin phản hồi khi bạn thực hiện các thao tác. Nếu thanh này vô tình bị mất, bạn có thể dễ dàng bật lại với các cách sau:
1.1. Hiển thị thanh lệnh bằng phím tắt
Cách 1: Sử dụng tổ hợp phím Ctrl + 9
- Nhấn Ctrl + 9 để bật hoặc tắt thanh Command Line. Đây là một phím tắt nhanh và tiện lợi để khôi phục thanh lệnh mà không cần qua nhiều bước.
Cách 2: Di chuyển hoặc kéo lại thanh Command Line
- Trong một số trường hợp, thanh Command Line có thể chỉ bị ẩn hoặc nằm ở vị trí ngoài tầm nhìn. Hãy di chuyển chuột về các cạnh dưới của màn hình để kiểm tra xem có thể kéo lại thanh lệnh vào vị trí ban đầu không.
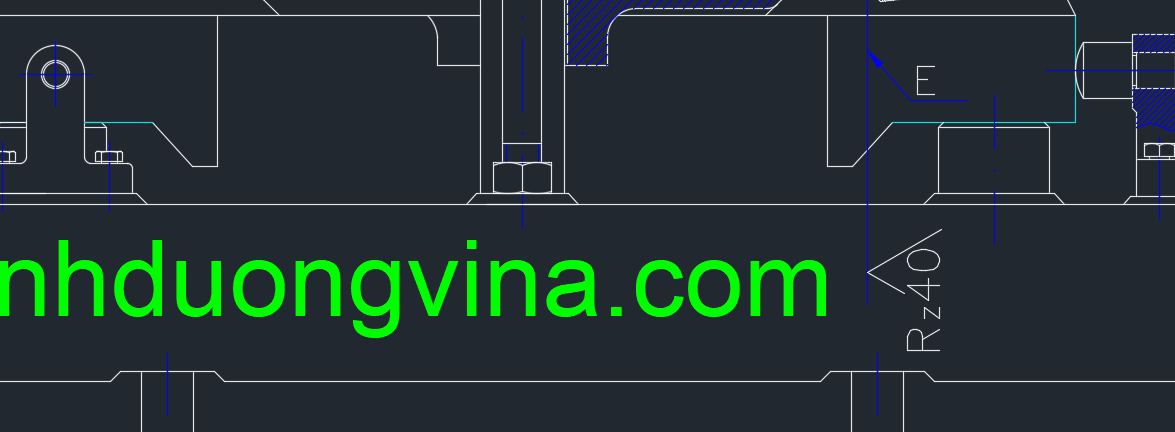
1.2. Tùy chỉnh qua Quick Access Toolbar
Bước 1: Nhấp vào biểu tượng Customize Quick Access Toolbar (biểu tượng mũi tên ở trên cùng bên trái của giao diện AutoCAD).
Bước 2: Chọn Show Menu Bar. Thao tác này sẽ hiện thanh menu của AutoCAD. Từ đây, bạn có thể vào View > Command Line để bật lại thanh Command Line.
1.3. Điều chỉnh hiển thị trong cài đặt
Ngoài ra, bạn cũng có thể truy cập Options để tùy chỉnh hiển thị của thanh Command Line nếu nó vẫn không xuất hiện:
- Gõ OP (Options) rồi nhấn Enter.
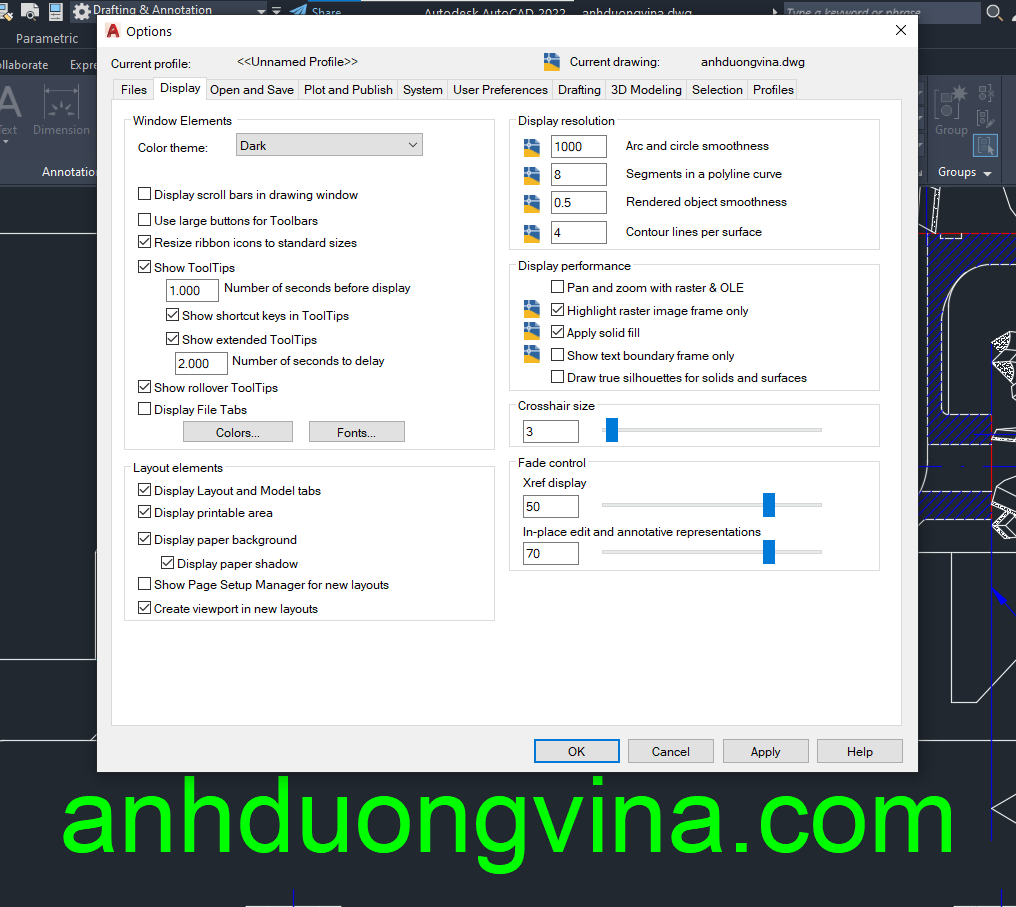
- Vào thẻ Display, tìm đến mục liên quan đến Command Line để điều chỉnh cài đặt hiển thị.
Thanh lệnh Command Line sẽ giúp bạn thực hiện và quản lý lệnh hiệu quả, tránh sai sót và tăng tốc độ khi sử dụng AutoCAD.
2. Hiển thị thanh Tab trong AutoCAD
Thanh File Tabs là một thanh công cụ hữu ích giúp bạn chuyển đổi nhanh chóng giữa các bản vẽ đang mở trong AutoCAD, giúp bạn quản lý các file dễ dàng hơn khi làm việc với nhiều bản vẽ cùng lúc. Nếu thanh này bị ẩn, hãy làm theo các bước sau để bật lại.
2.1. Bật thanh Tab qua cài đặt Options
Bước 1: Mở Options
- Nhấn OP trên thanh lệnh rồi nhấn Enter để mở hộp thoại Options của AutoCAD.
Bước 2: Tùy chỉnh trong thẻ Display
- Trong hộp thoại Options, chọn thẻ Display.
- Tìm đến mục Display File Tabs và tích chọn mục này để bật thanh File Tabs.

Bước 3: Nhấn OK để xác nhận và thoát hộp thoại Options.
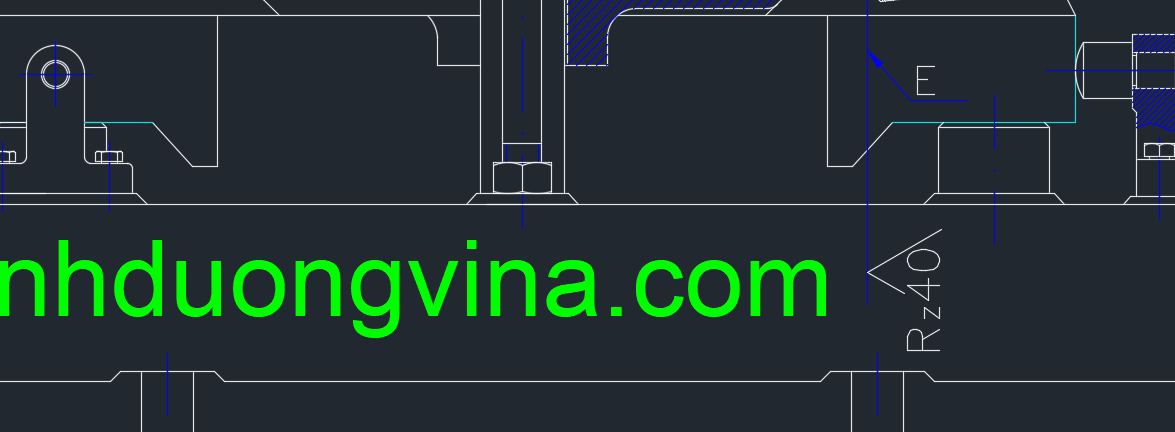
2.2. Bật File Tabs nhanh qua thanh công cụ Ribbon
Nếu sử dụng các phiên bản AutoCAD mới với thanh Ribbon hiển thị, bạn có thể bật nhanh File Tabs:
- Chuyển đến tab View trên Ribbon.

- Trong nhóm Interface, tích chọn File Tabs để hiển thị các tab file đang mở.
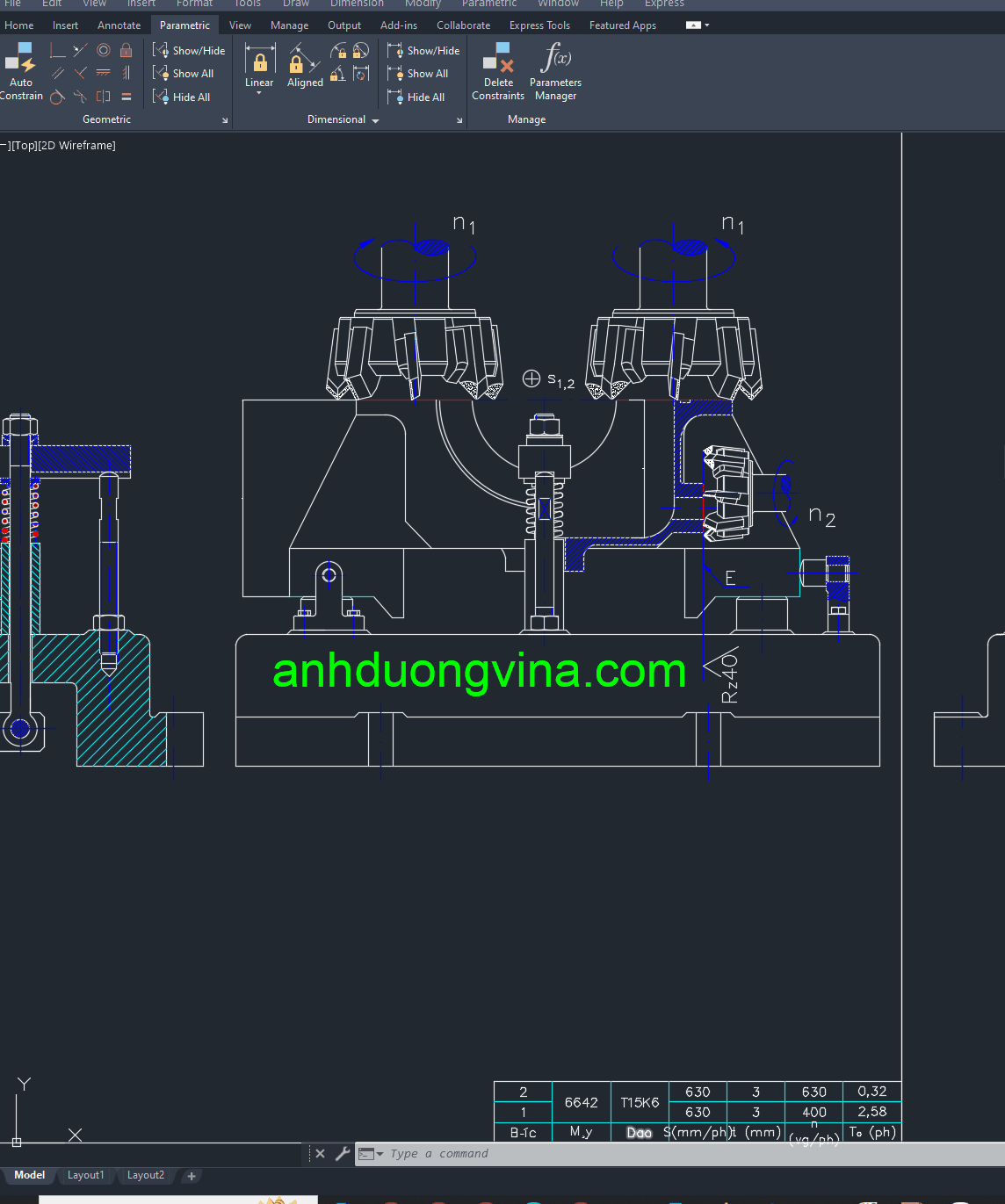
2.3. Điều chỉnh hiển thị khi sử dụng nhiều màn hình
Nếu bạn làm việc trên nhiều màn hình, đôi khi thanh File Tabs có thể bị dịch chuyển ngoài tầm nhìn. Hãy đảm bảo tất cả các cửa sổ AutoCAD đều được đặt trên cùng một màn hình chính hoặc kéo cửa sổ ứng dụng về màn hình làm việc chính để đảm bảo thanh File Tabs hiển thị đầy đủ.
Thanh File Tabs giúp bạn quản lý hiệu quả các bản vẽ, chuyển đổi nhanh chóng và duy trì sự liền mạch trong công việc.
3. Xem Thêm Bài Viết Liên Quan
Hướng dẫn viết ký hiệu phi (ø) trong AutoCAD Hển thị thanh công cụ trong AutoCAD khi bị mất ( Phần 1 )
— Hướng dẫn hiển thị thanh công cụ trong utoCAD khi bị mất ( Phần 2) —


