Serials AUTOCAD
Hển thị thanh công cụ trong AutoCAD khi bị mất ( Phần 1 )
Hiển thị thanh công cụ trong AutoCAD khi bị mất ( Phần 1 )
Việc mất thanh công cụ trong AutoCAD có thể gây khó khăn, đặc biệt là với những người mới bắt đầu sử dụng phần mềm. Dưới đây là các cách đơn giản để khôi phục các thanh công cụ, thanh lệnh, và thanh tab trong AutoCAD.

1. Hiển thị thanh công cụ Ribbon trong AutoCAD (dành cho các phiên bản đời cao)
Cách 1: Nhấn tổ hợp phím Ctrl + 0
- Tổ hợp phím này giúp bật hoặc tắt thanh Ribbon cùng một số công cụ khác.
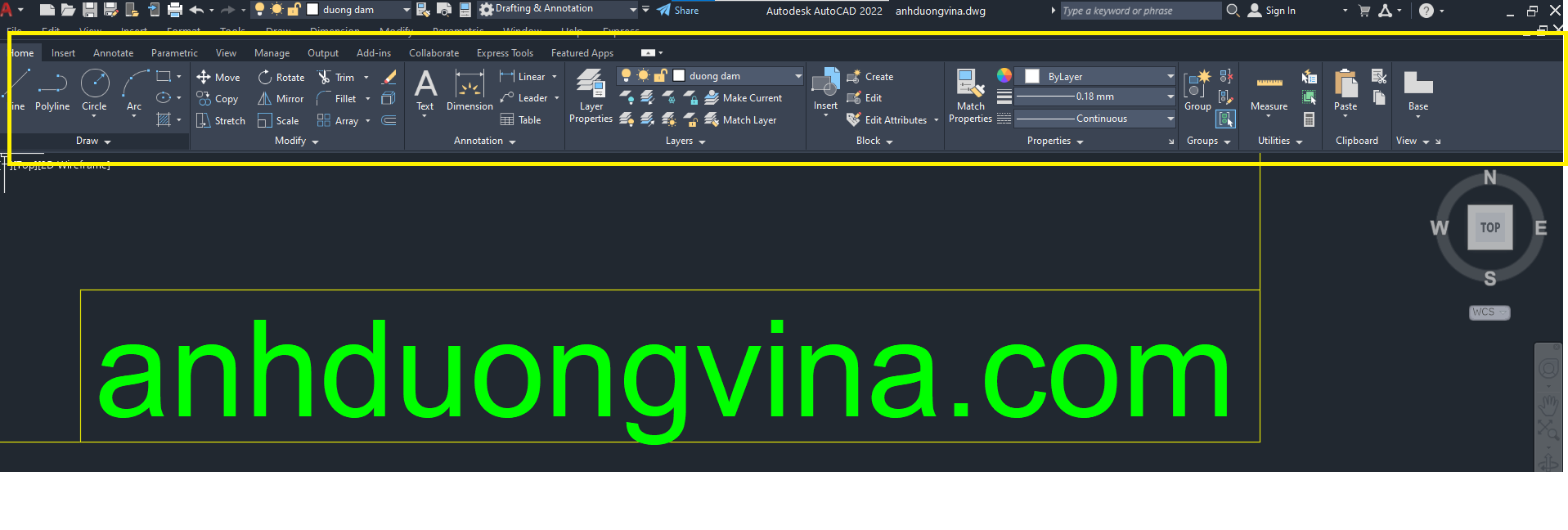
Cách 2: Sử dụng lệnh Ribbon
- Trên thanh lệnh, nhập Ribbon và nhấn Enter để hiện lại thanh công cụ Ribbon.

2. Hiển thị thanh MenuBar trong AutoCAD
Thanh MenuBar chứa các menu chính (File, Edit, View, …) và thường bị ẩn trong các phiên bản mới của AutoCAD. Để hiện lại thanh này:
Bước 1: Nhập lệnh Menubar rồi nhấn Enter.

Bước 2: Khi dòng lệnh yêu cầu nhập giá trị mới cho Menubar, nhập:
- 1 để hiển thị MenuBar.
- 0 để ẩn MenuBar.
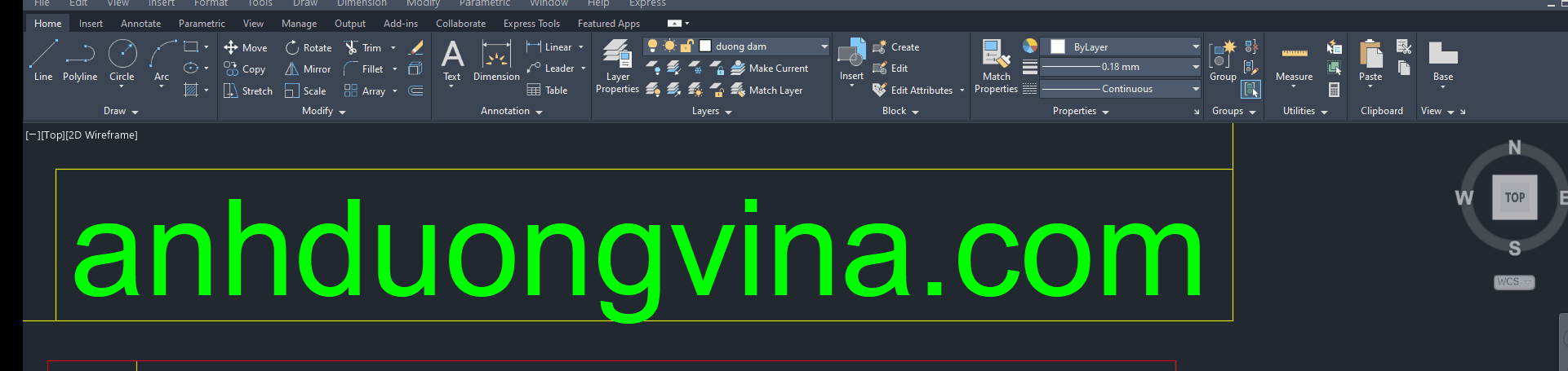
3. Tóm lại
Việc khôi phục các thanh công cụ trong AutoCAD giúp bạn dễ dàng tiếp cận và thao tác các chức năng cần thiết trong quá trình thiết kế. Những hướng dẫn trên sẽ giúp bạn nhanh chóng khôi phục các thanh công cụ, giúp tối ưu hóa quy trình làm việc và tránh gián đoạn trong quá trình sử dụng AutoCAD.
4. Xem Thêm Bài Viết Liên Quan
Hướng dẫn viết ký hiệu phi (ø) trong AutoCAD Lệnh Pedit (PE) trong AutoCAD để nối các đường thành Polyline
— Hướng dẫn hiển thị thanh công cụ trong AutoCAD khi bị mất ( Phần 1) —


