Serials AUTOCAD
Cách tắt bảng Selection và Quick Properties Palette trong AutoCAD
Cách tắt bảng Selection và Quick Properties Palette trong AutoCAD
Trong AutoCAD, bảng Selection và bảng Quick Properties Palette xuất hiện khi chọn đối tượng có thể gây phiền toái và làm gián đoạn quá trình thiết kế. Bài viết này sẽ hướng dẫn bạn cách tắt các bảng này để làm việc dễ dàng hơn.
1. Cách tắt bảng Selection trong AutoCAD
Bước 1: Mở bảng Osnap Setting
- Nhập lệnh Osnap và nhấn Enter để mở bảng Osnap Settings
Bước 2: Truy cập Drafting Settings
- Khi bảng Drafting Settings xuất hiện, chuyển sang thẻ Selection Cycling.
Bỏ chọn Allow Selection Cycling để tắt tính năng này.Bước 3: Tắt Selection Cycling
- Kiểm tra lại xem bảng Selection có còn xuất hiện khi chọn đối tượng hay không.

2. Tắt bảng Quick Properties Palette on Selection
Bảng Quick Properties Palette xuất hiện khi bạn chọn đối tượng trong AutoCAD. Có hai cách để tắt bảng này:
Cách 1: Sử dụng phím tắt
- Nhấn tổ hợp phím Ctrl + Shift + P để tắt nhanh bảng Quick Properties Palette.
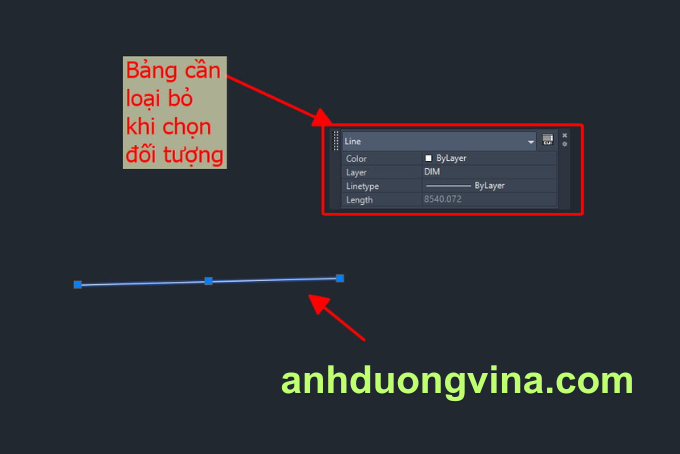
Cách 2: Qua bảng Osnap Setting
- Nhập lệnh Osnap để mở bảng Osnap Settings, sau đó thực hiện theo các bước trên để tắt bảng.
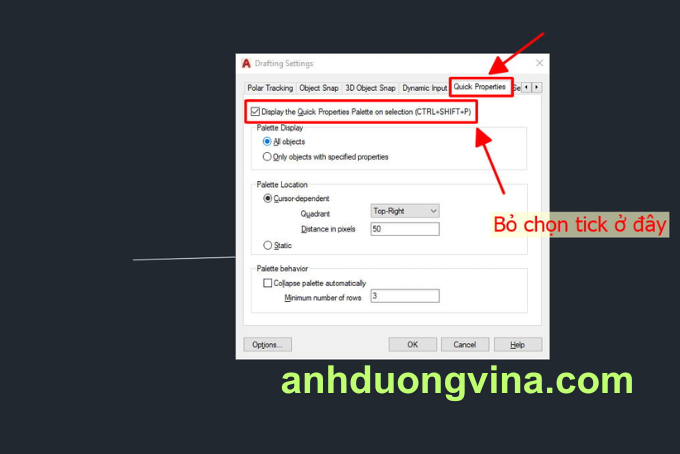
3. Các cách bỏ chọn đối tượng trong AutoCAD
Cách 1: Bỏ chọn toàn bộ
- Nhấn phím Esc để hủy chọn tất cả các đối tượng đã chọn.
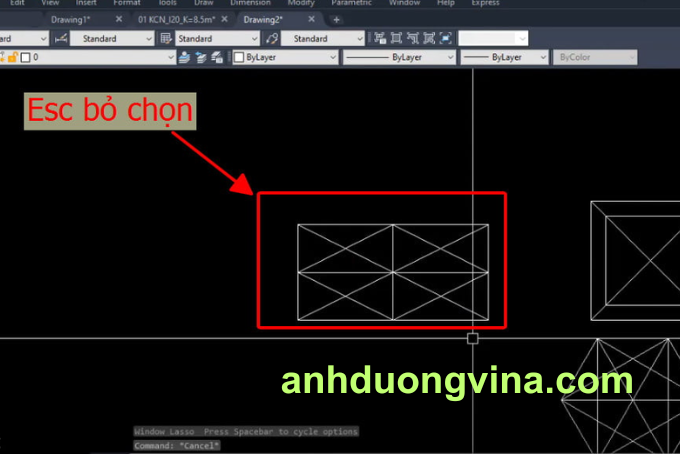
Cách 2: Bỏ chọn một số đối tượng cụ thể
- Giữ phím Shift và nhấp chuột trái vào các đối tượng cần bỏ chọn.
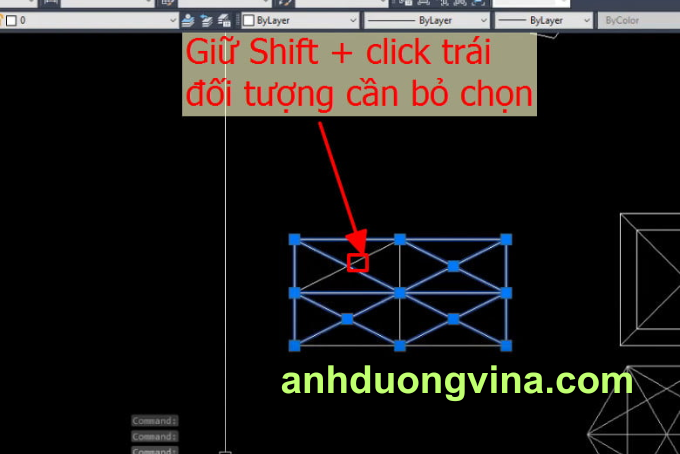
Bằng cách tắt bảng Selection và Quick Properties Palette, bạn sẽ dễ dàng tập trung vào thiết kế mà không bị gián đoạn bởi các bảng tùy chọn không cần thiết.
4. Xem Thêm Bài Viết Liên Quan
Hướng dẫn cách tô màu và đổ màu nét vẽ trong AutoCAD= Hướng dẫn chuyển layout sang nền màu đen trong AutoCAD
— Hướng dẫn cách tô màu và đổ màu nét vẽ trong AutoCAD —



