Serials AUTOCAD
Chi tiết tất cả các thiết lập DimStyle trong AutoCAD
Chi tiết tất cả các thiết lập DimStyle trong AutoCAD
Để có được đường đo kích thước đẹp, đúng chuẩn trong AutoCAD, chúng ta cần thiết lập Dim Style sao cho phù hợp. Bài viết này sẽ hướng dẫn bạn các bước thiết lập DimStyle chi tiết với những thông số quan trọng để tạo nên bản vẽ chuyên nghiệp.

1. Tác dụng của lệnh D (Dimstyle) trong AutoCAD
Lệnh D là lệnh tắt để mở Dimension Style Manager, nơi quản lý toàn bộ các thông số về kiểu đường đo kích thước trong AutoCAD. Khi bạn nhập lệnh D và nhấn Enter, bảng Dim Style Manager sẽ hiện ra, cho phép bạn tạo mới, chỉnh sửa hoặc thiết lập các kiểu đo kích thước đã có.
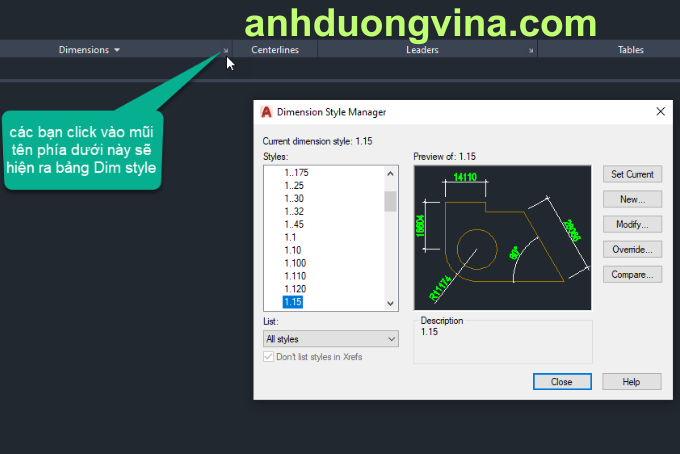
2. Các thành phần chính trong bảng Dim Style Manager
- Style: Danh sách các Dim Style đã có trong bản vẽ.
- List: Cho phép chọn chế độ hiển thị Dim Style.
- All Style: Hiển thị tất cả các Dim Style đã tạo.
- Style in use: Hiển thị các Dim Style đang sử dụng trên bản vẽ.
- Set Current: Chọn Dim Style hiện tại để sử dụng làm mặc định.
- New: Tạo một Dim Style mới.
- Modify: Chỉnh sửa Dim Style đã chọn.
- Override: Tạm thời ghi đè thiết lập của Dim Style.
- Compare: So sánh các thông số giữa hai Dim Style.
3. Các bước thiết lập Dim Style trong AutoCAD
Bước 1: Tạo mới một Dim Style Trong Dimension Style Manager, chọn New để mở cửa sổ Create New Dimension Style. Tại đây, bạn có thể đặt tên cho Dim Style mới. Nếu muốn Dim Style tự động thay đổi theo tỷ lệ bản vẽ, chọn Annotative. Sau đó, nhấn Continue để vào bảng cài đặt chi tiết.

Bước 2: Thiết lập thông số trong thẻ Lines
- Dimension Line:
- Color: Chọn màu cho đường đo kích thước. Để đường đo rõ ràng, bạn có thể chọn màu sáng hoặc theo màu của layer.
- Linetype và Lineweight: Chọn kiểu và độ dày đường đo, thường chọn nét liền và nét mảnh để đảm bảo khi in bản vẽ, đường đo không quá đậm.
- Extend beyond tick: Đoạn nhô ra của đường Dimension Lines so với Extension Lines, nên chọn tương ứng với đường gióng để đảm bảo cân đối.
- Extension Lines: Cài đặt tương tự như Dimension Line, bao gồm màu sắc, kiểu đường và độ dày.
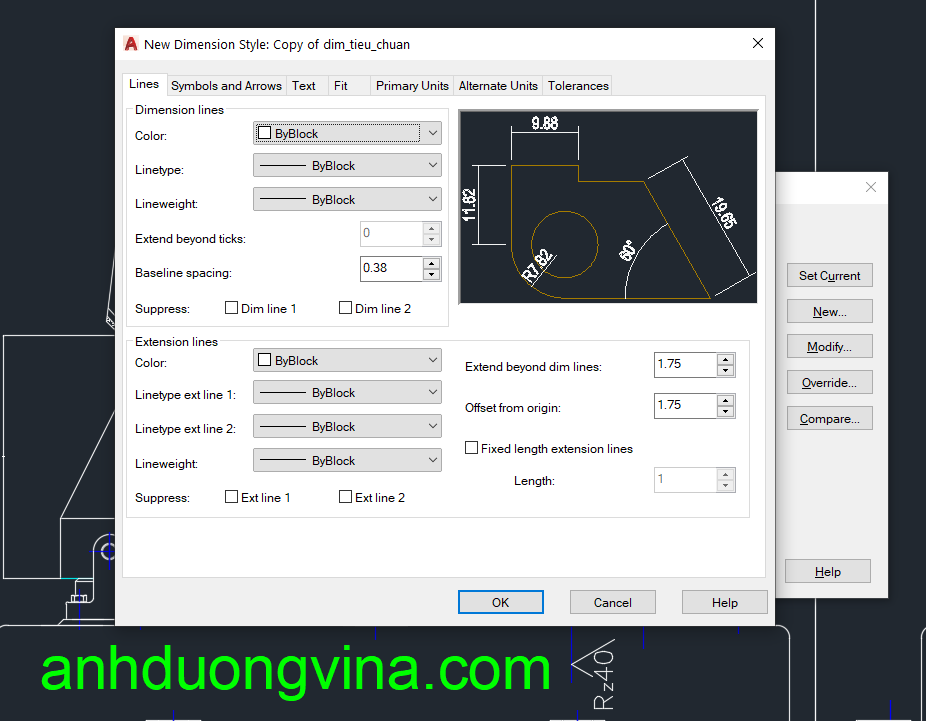
Bước 3: Thiết lập thông số trong thẻ Symbols and Arrows
- Arrowheads: Chọn kiểu mũi tên và kích thước cho các mũi tên hiển thị ở đầu đường kích thước. Kích thước mũi tên nên vừa đủ để đảm bảo hiển thị rõ trên bản vẽ.
- Center marks: Cài đặt điểm tâm khi đo đường tròn hoặc cung tròn để đảm bảo hiển thị đúng tâm đối tượng.
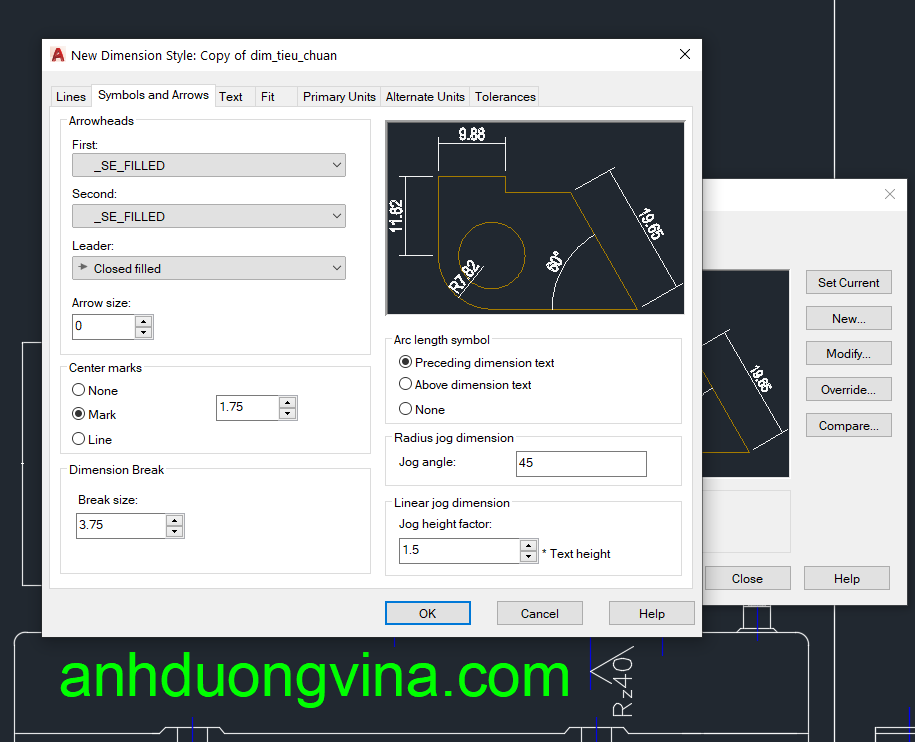
Bước 4: Thiết lập thông số trong thẻ TEXT
- Text Style: Chọn kiểu chữ cho chữ số đo, nên để chiều cao chữ trong Text Style là 0 để dễ dàng tùy chỉnh.
- Text Color: Chọn màu sáng cho chữ để giúp các giá trị đo dễ đọc hơn trên bản vẽ.
- Text Height: Chọn chiều cao chữ phù hợp với tỷ lệ bản vẽ và khổ giấy, thường từ 1.8 đến 3.0.
- Text Placement: Thiết lập vị trí chữ so với đường đo:
- Vertical: Đặt Above để chữ nằm trên đường đo.
- Horizontal: Đặt Center để chữ nằm giữa đường đo.
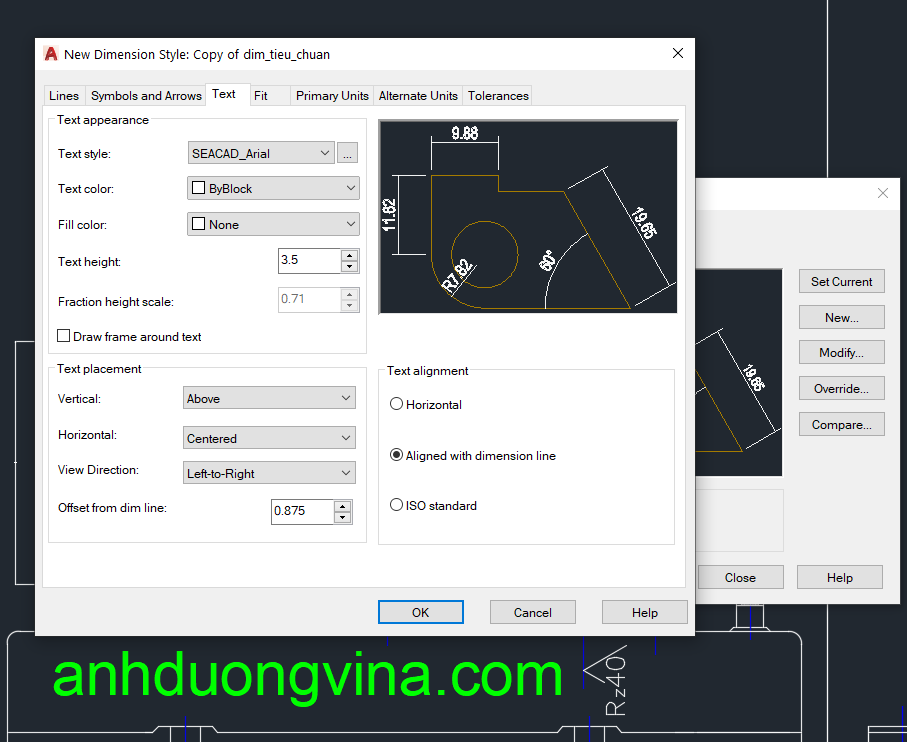
Bước 5: Thiết lập thông số trong thẻ Fit
- Fit Options: Điều chỉnh vị trí của chữ số và mũi tên trong hoặc ngoài đường gióng tùy theo khoảng cách giữa hai đường gióng:
- Nếu khoảng cách đủ rộng, cả chữ và mũi tên sẽ nằm trong đường gióng.
- Nếu chỉ đủ chỗ cho chữ, mũi tên sẽ nằm ngoài.
- Nếu không đủ chỗ cho cả hai, chúng sẽ nằm ngoài đường gióng.
- Always keep text between ext lines: Chọn để chữ số luôn nằm trong hai đường gióng khi có đủ khoảng cách.
- Suppress arrows if they don’t fit inside extension lines: Ẩn mũi tên nếu không có đủ không gian cho cả mũi tên và chữ số.
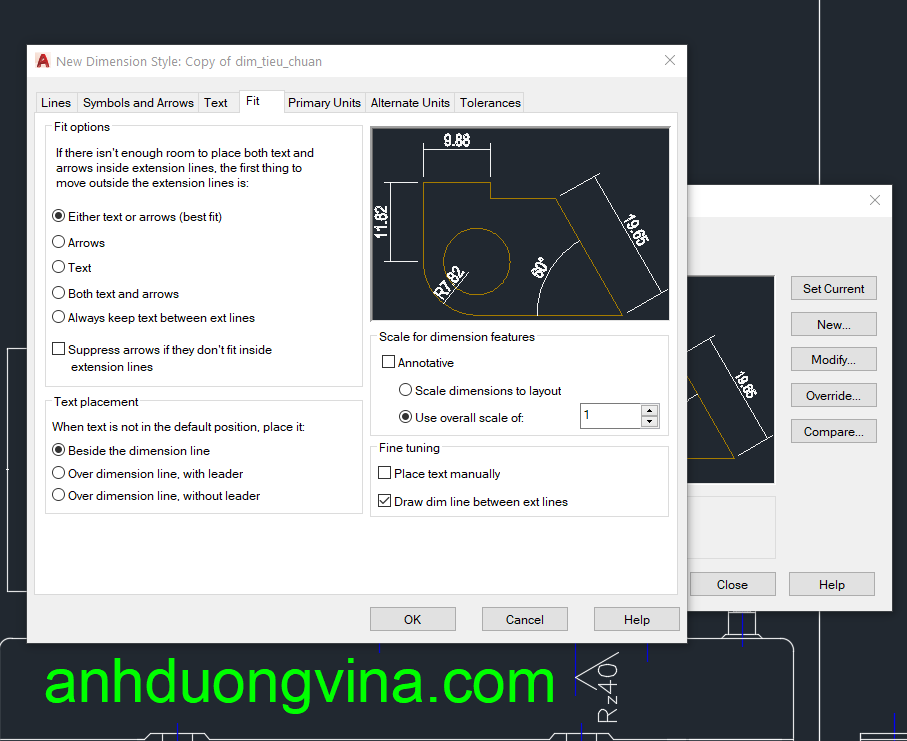
Bước 6: Thiết lập thông số trong thẻ Primary Units
- Linear Dimensions:
- Unit format: Chọn đơn vị đo chiều dài, ví dụ millimeters hoặc inches.
- Precision: Độ chính xác của số đo, có thể hiển thị số thập phân tùy yêu cầu.
- Prefix/Suffix: Thêm ký hiệu trước hoặc sau giá trị đo.
- Round off: Thiết lập làm tròn giá trị đo để dễ đọc và phù hợp với tiêu chuẩn.
- Measurement Scale:
- Scale Factor: Hệ số tỷ lệ đo chiều dài, áp dụng cho tất cả các loại kích thước.
- Apply to layout dimensions only: Chọn nếu muốn áp dụng hệ số cho các kích thước chỉ trong layout.
- Zero Suppression: Ẩn các số 0 không cần thiết:
- Leading: Ẩn số 0 ở đầu giá trị thập phân (ví dụ 0.5 sẽ là .5).
- Trailing: Ẩn số 0 không có nghĩa sau dấu thập phân (ví dụ 13.7000 sẽ là 13.7)
Angular Dimensions:
- Unit Format: Chọn đơn vị đo góc.
- Precision: Độ chính xác của giá trị đo góc.
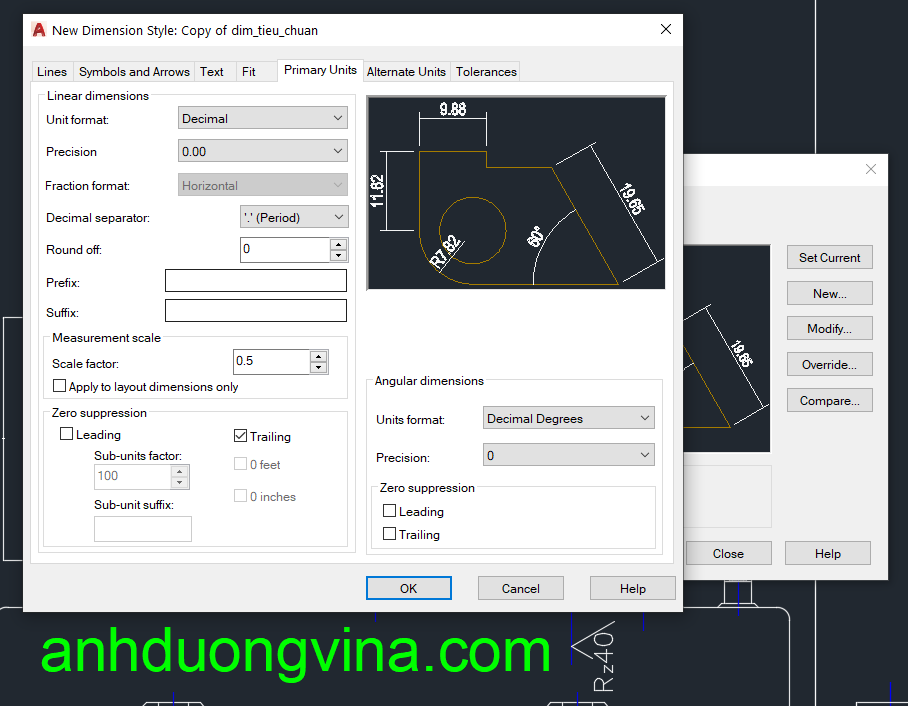
4. Kết luận
Qua các bước trên, bạn đã thiết lập được DimStyle đo kích thước đầy đủ và chuẩn xác trong AutoCAD. Đảm bảo rằng các thông số này được điều chỉnh phù hợp với tỷ lệ bản vẽ và khổ giấy để đảm bảo chất lượng và tính thẩm mỹ cho bản vẽ kỹ thuật.
5. Xem Thêm Bài Viết Liên Quan
Hướng Dẫn Đổi Tên Block Trong AutoCAD Bằng Lệnh RENAME Lệnh BO: Tạo đường bao kín trong CAD


