Serials AUTOCAD
Điều Chỉnh Tỷ Lệ Chi Tiết Trong Bản Vẽ CAD – Lệnh SCALE
I. Điều Chỉnh Tỷ Lệ Chi Tiết Trong Bản Vẽ CAD – Lệnh SCALE
Điều chỉnh tỷ lệ chi tiết trong bản vẽ CAD là một bước quan trọng để đảm bảo rằng các yếu tố trong bản vẽ được trình bày một cách hợp lý và dễ hiểu. Dưới đây là hướng dẫn chi tiết về cách điều chỉnh tỷ lệ cho các chi tiết trong AutoCAD.
– Tại Sao Cần Điều Chỉnh Tỷ Lệ?
- Hiển Thị Rõ Ràng: Để các chi tiết quan trọng không bị che khuất và dễ dàng quan sát.
- Đảm Bảo Chính Xác: Để giữ cho các kích thước và tỷ lệ của đối tượng chính xác và thống nhất trong bản vẽ.
- Tối Ưu Hóa Không Gian: Để sử dụng không gian bản vẽ một cách hiệu quả hơn.
Lệnh SCALE trong AutoCAD là một công cụ rất hữu ích giúp bạn điều chỉnh kích thước của các đối tượng trong bản vẽ. Bài viết này sẽ hướng dẫn bạn chi tiết cách sử dụng lệnh SCALE.

1. Lệnh SCALE Là Gì?
- Lệnh SCALE (có lệnh tắt là SC) cho phép bạn phóng to hoặc thu nhỏ đối tượng trong AutoCAD theo tỷ lệ mà bạn chọn. Việc này rất quan trọng để đảm bảo bản vẽ được trình bày hợp lý và dễ hiểu.
2. Các Bước Thực Hiện Lệnh SCALE
Bước 1: Khởi Động Lệnh
- Gõ lệnh tắt
SCvà nhấn Enter.

Bước 2: Chọn Đối Tượng
- Quét chọn các đối tượng mà bạn muốn điều chỉnh kích thước và nhấn Enter.
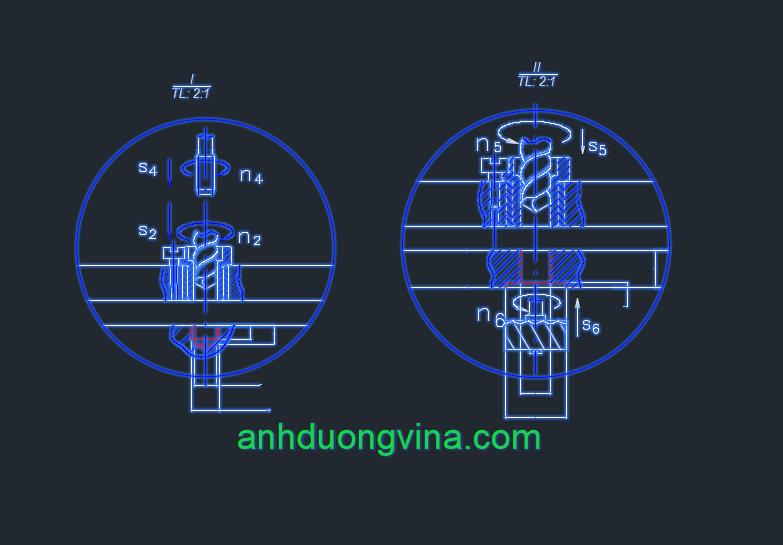
Bước 3: Chọn Điểm Gốc
- Chọn một điểm gốc (base point) từ nơi mà bạn muốn thu phóng đối tượng.
Bước 4: Nhập Tỷ Lệ Scale
- Nhập tỷ lệ mà bạn muốn áp dụng. Ví dụ, nhập
2để phóng to gấp đôi hoặc0.5để thu nhỏ một nửa.


Bước 5: Kết Thúc Lệnh
- Nhấn Enter để hoàn tất lệnh.

3. Ứng Dụng Của Lệnh SCALE Trong CAD
- Lệnh SCALE thường được sử dụng khi bạn cần điều chỉnh kích thước của các đối tượng, như chuyển đổi block từ bản vẽ này sang bản vẽ khác.
- Ngoài ra, bạn cũng có thể sử dụng lệnh ALIGN (tắt là AL) để căn chỉnh các đối tượng theo vị trí mong muốn.
II. Kết Luận
Lệnh SCALE là một công cụ mạnh mẽ giúp bạn tối ưu hóa bản vẽ trong AutoCAD. Hãy áp dụng ngay để cải thiện quy trình làm việc của bạn! Nếu bạn có câu hỏi hoặc cần thêm thông tin, hãy để lại bình luận để được hỗ trợ. Chúc bạn thành công!
III. Xem Thêm Bài Viết Liên Quan
Hướng Dẫn Sử Dụng Lệnh XClip Trong AutoCAD Lệnh LTS - Điều Chỉnh Nét Đứt Trong AutoCAD


