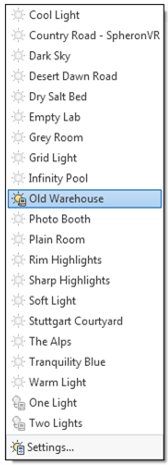Serials Inventor
5 Bước Nổi Bật Cho Thiết Kế Cùng Autodesk Inventor
5 Bước Nổi Bật Cho Thiết Kế Cùng Autodesk Inventor
Trong quá trình thiết kế sản phẩm, việc tạo ra những hình ảnh chân thực và thu hút không chỉ giúp bạn truyền tải ý tưởng một cách rõ ràng mà còn gây ấn tượng mạnh mẽ với khách hàng. Autodesk Inventor cung cấp nhiều công cụ mạnh mẽ để biến những thiết kế đơn giản thành những tác phẩm đầy sức sống. Dưới đây là 5 bước đơn giản giúp bạn làm cho thiết kế của mình trở nên nổi bật hơn bao giờ hết.
1. BƯỚC 1 – Đổ bóng (Shadows)
Tạo Hiệu Ứng Bóng Tối Chân Thực
Sử dụng hiệu ứng bóng (Shadows) trong Autodesk Inventor giúp thiết kế của bạn trở nên chân thực hơn. Các bóng được thêm vào các góc và vùng tối của khung cảnh, tạo nên sự sâu sắc và chiều sâu cho mô hình. Điều này không chỉ làm tăng tính thẩm mỹ mà còn giúp khách hàng dễ dàng hình dung rõ ràng hơn về sản phẩm của bạn.
- Cách thực hiện:
- Chọn tab View trên ribbon.
- Nhấp vào biểu tượng Visual Style.
- Chọn Shadows để kích hoạt hiệu ứng bóng.

2. BƯỚC 2 – Chiếu sáng cảnh (Lighting the Scene)
Sử Dụng Ba Loại Phương Pháp Chiếu Sáng
Autodesk Inventor cung cấp ba loại phương pháp chiếu sáng để bạn lựa chọn, giúp tạo ra các hiệu ứng ánh sáng phù hợp với từng tình huống thiết kế:
- Ánh sáng tiêu chuẩn (Standard lighting)
- Ánh sáng dựa trên hình ảnh (Image Based Lighting)
- Sự kết hợp của ánh sáng tiêu chuẩn và ánh sáng dựa trên hình ảnh (Combination of standard and image-based lighting)
Ví dụ Thực Tế
Đối với ví dụ này, chúng tôi sẽ sử dụng Chiếu sáng dựa trên Hình ảnh (Image Based Lighting) và chọn Old Warehouse làm tùy chọn chiếu sáng. Điều này giúp tạo ra một môi trường ánh sáng tự nhiên và phong phú, làm nổi bật các chi tiết trong thiết kế.
- Cách thực hiện:
- Trong tab View, chọn Lighting the Scene.
- Chọn Image Based Lighting và chọn Old Warehouse.
- Nhấp vào Settings để mở Trình chỉnh sửa kiểu và chuẩn và điều chỉnh các tùy chọn bổ sung cho Môi trường, Ánh sáng và Bóng.

3. BƯỚC 3 – Thêm vật liệu (Adding Materials)
Khai Thác Thư Viện Vật Liệu Đa Dạng
Autodesk Inventor cung cấp ba loại thư viện vật liệu để bạn lựa chọn, giúp tăng tính chân thực và đa dạng cho thiết kế:
- Autodesk Material Library
- Autodesk Appearance Library
- Inventor Material Library
Chọn Thư Viện Giao Diện Autodesk
Chúng tôi khuyên bạn sử dụng Thư viện Giao diện Autodesk vì nó chứa nhiều lựa chọn vật liệu phong phú và phù hợp với nhiều loại sản phẩm khác nhau trong danh mục Autodesk.
- Cách thực hiện:
- Chọn phần Appearance trong tab Render.
- Chọn Autodesk Appearance Library từ danh sách thư viện.
- Lựa chọn vật liệu phù hợp và áp dụng vào mô hình của bạn.

4. BƯỚC 4 – Rendering
Kết Xuất Hình Ảnh Chất Lượng Cao
Rendering là bước quan trọng giúp biến mô hình 3D thành hình ảnh chân thực và sống động. Autodesk Inventor cung cấp các công cụ mạnh mẽ để bạn thực hiện việc này một cách dễ dàng.
- Cách thực hiện:
- Trên tab View, nhấp vào biểu tượng Visual Style và chọn Realistic.
- Chọn Ray Tracing trong phần Visual Style Options ở góc dưới bên phải.
- Chọn cài đặt High để tối ưu hóa hệ số phản xạ, bóng tối và ánh sáng.
- Nhấp vào Render và chờ vài phút để kết xuất hình ảnh chất lượng cao.
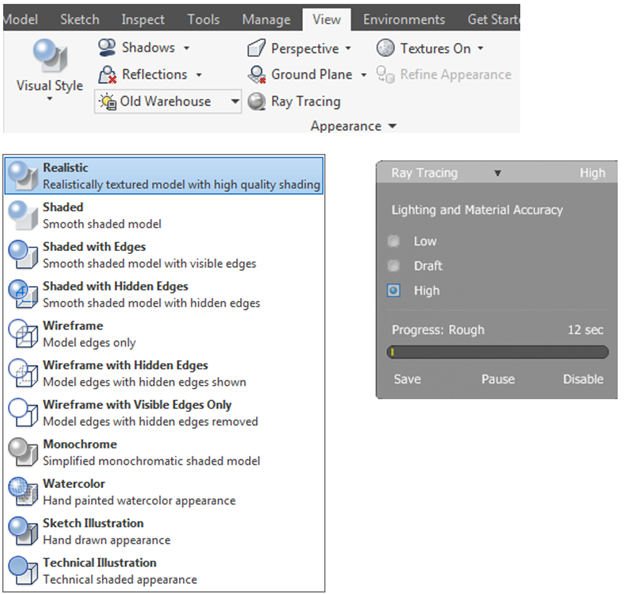
5. BƯỚC 5 – Điều chỉnh máy ảnh (Adjusting the Camera)
Tạo Các Góc Máy Ảnh Đa Dạng
Để có nhiều hình ảnh từ các góc khác nhau, bạn có thể dễ dàng điều chỉnh máy ảnh trong không gian lắp ráp và kết xuất các góc máy ảnh khác nhau. Điều này giúp bạn thể hiện rõ ràng các chi tiết và góc nhìn khác nhau của thiết kế.
- Cách thực hiện:
- Sử dụng công cụ Camera trong tab View để tạo các chế độ xem thiết kế.
- Quay máy ảnh đến các vị trí mong muốn và lưu lại các chế độ xem này.
- Kết xuất các hình ảnh từ các góc máy ảnh đã lưu để có nhiều lựa chọn cho bài thuyết trình.
Mẹo:
- Tạo nhiều chế độ xem thiết kế để nhanh chóng chuyển đổi giữa các góc máy ảnh khác nhau, giúp tiết kiệm thời gian khi cần các hình ảnh đa dạng cho buổi đánh giá thiết kế.
6. Lưu Ý Quan Trọng: Tránh Sử Dụng Phần Mềm Bị Cracked
Hiện nay, phần mềm Autodesk Inventor đã có nhiều phiên bản bị cracked trôi nổi trên mạng. Tuy nhiên, việc sử dụng phần mềm không bản quyền không chỉ vi phạm pháp luật mà còn mang lại nhiều nguy hiểm và bất lợi, bao gồm:
- Nguy cơ bảo mật: Phần mềm bị cracked có thể chứa mã độc gây hại cho hệ thống của bạn.
- Thiếu hỗ trợ kỹ thuật: Bạn sẽ không nhận được bất kỳ hỗ trợ nào từ Autodesk khi gặp sự cố.
- Giới hạn tính năng: Một số tính năng có thể không hoạt động đúng cách hoặc bị hạn chế.
- Mất dữ liệu: Rủi ro mất mát dữ liệu hoặc hỏng file khi sử dụng phần mềm không chính hãng.
Để đảm bảo an toàn và nhận được sự hỗ trợ kịp thời, hãy luôn sử dụng Autodesk Inventor chính hãng. Nếu bạn đang loay hoay tìm hiểu về phần mềm Autodesk Inventor 2023, hãy liên hệ với chúng tôi để được tư vấn và mua phần mềm từ các nhà phân phối uy tín.
7. Kết Luận
Việc làm cho thiết kế của bạn trở nên bừng sáng và nổi bật không chỉ giúp bạn truyền tải ý tưởng một cách hiệu quả mà còn tạo ấn tượng mạnh mẽ với khách hàng. Autodesk Inventor cung cấp nhiều công cụ và tính năng mạnh mẽ để bạn dễ dàng thực hiện điều này. Hãy áp dụng 5 bước trên để nâng cao chất lượng thiết kế của mình và tạo ra những sản phẩm ấn tượng nhất.
Kỹ Thuật Công Nghiệp Ánh Dương luôn sẵn sàng hỗ trợ bạn trong việc áp dụng những công cụ và kỹ thuật tiên tiến này, giúp tối ưu hóa quy trình thiết kế và đạt được những sản phẩm chất lượng cao nhất.
Liên Hệ Ngay Để Biết Thêm Thông Tin:
- Website: anhduongvina.com
- Hotline: 097 436 8457
- Địa chỉ: 118-120-122 Đường TK8, Tiền Lân, Bà Điểm, Hóc Môn, TP.HCM.
8. Xem Thêm Bài Viết Liên Quan
Sử Dụng Shared Parameters với Central File Để Chia Sẻ Giữa Các Part Trong Inventor
Model States Trong Autodesk Inventor Professional
—5 Bước Nổi Bật Cho Thiết Kế Cùng Autodesk Inventor—