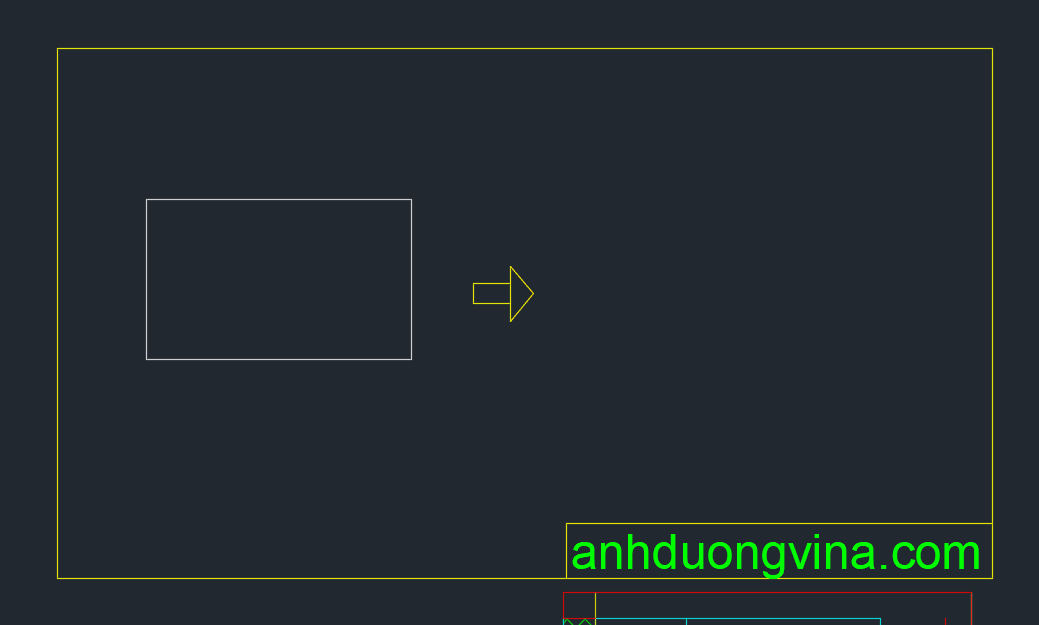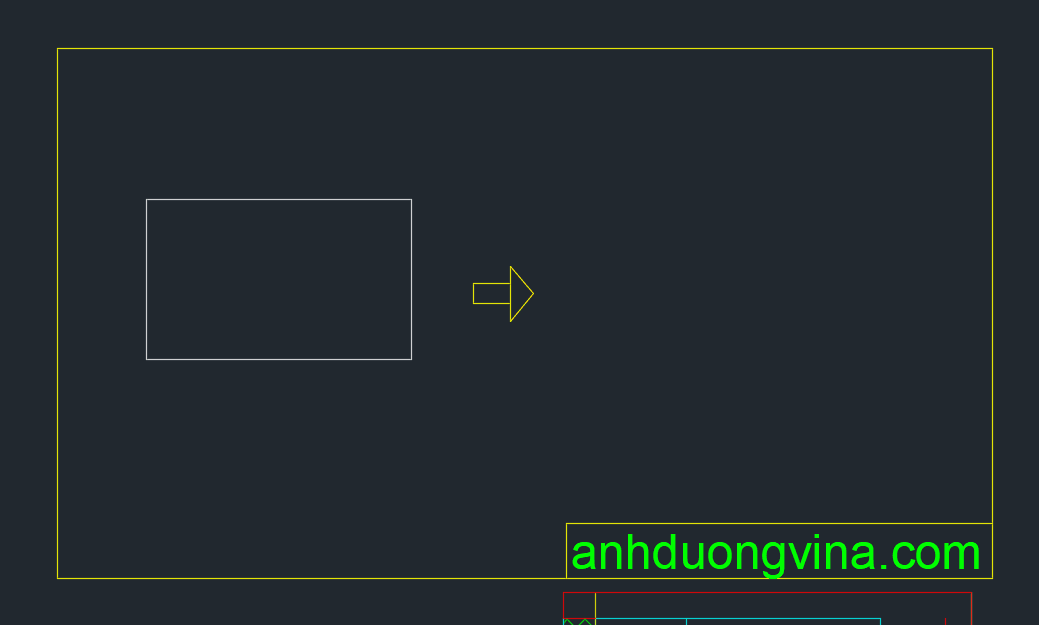Serials AUTOCAD
2 Cách Vẽ Nét Đám Mây Trong CAD – Lệnh REVCLOUD
I. 2 Cách Vẽ Nét Đám Mây Trong CAD – Lệnh REVCLOUD
Vẽ đám mây trong CAD là một kỹ thuật quan trọng để ghi chú cho các đối tượng trong bản vẽ. Dưới đây là hướng dẫn chi tiết về cách sử dụng lệnh REVCLOUD để tạo đám mây một cách nhanh chóng và hiệu quả.

1. Vẽ Đám Mây Trong CAD Để Làm Gì?
Đám mây được sử dụng trong bản vẽ để:
- Ghi chú các chi tiết quan trọng.
- Tạo ra các vùng cần chú ý hoặc sửa đổi trong bản vẽ.
- Phân biệt các phần khác nhau trong thiết kế.
2. Tác Dụng Của Lệnh REVCLOUD Trong AutoCAD
- Lệnh REVCLOUD cho phép bạn tạo các đám mây để hiển thị khu vực cần chú ý.
- Lệnh này cũng có khả năng chuyển đổi một hình dạng đã có thành đám mây.
Cách 1: Chuyển Một Hình Đã Có Sang Dạng Đám Mây
Bước 1: Vẽ Hình Chữ Nhật
- Gõ lệnh
RECTANGvà nhấn Enter để vẽ một hình chữ nhật.
Bước 2: Khởi Động Lệnh REVCLOUD
- Nhập
REVCLOUDvà nhấn Enter.
Nhập REVCLOUD và nhấn Enter.
Bước 3: Thay Đổi Kích Thước Bán Kính
- Nhập
Ađể thay đổi kích thước bán kính của đám mây.
Bước 4: Chọn Đối Tượng Cần Chuyển
- Nhấn Enter hai lần để chọn đối tượng cần chuyển sang dạng đám mây.

Cùng xem thao tác sau
Bước 5: Chọn Chiều Đường Cong
- Bạn có thể chọn chiều đường cong hướng ra ngoài hoặc vào trong.
Cách 2: Vẽ Trực Tiếp Đám Mây Trong CAD
Bước 1: Khởi Động Lệnh REVCLOUD
- Nhập
REVCLOUDvà nhấn Enter.
Bước 2: Chọn Điểm Để Tạo Đám Mây
- Bạn có thể bắt đầu chọn các điểm để tạo ra đám mây. Nhấp vào các điểm liên tiếp để tạo thành đường bao cho đám mây.
Bước 3: Hoàn Tất Đường Bao
- Nhấn Enter để hoàn tất việc chọn điểm.

Kết Quả
Sau khi thực hiện các bước trên, bạn sẽ có được một đám mây để ghi chú trong bản vẽ của mình. Lệnh REVCLOUD giúp tạo ra các ghi chú trực quan và chuyên nghiệp.
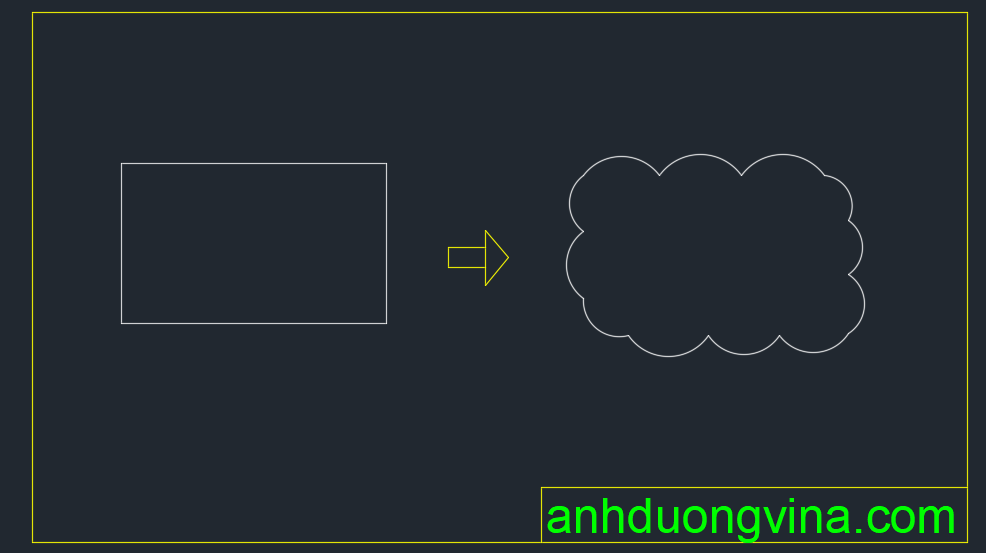
II. Kết Luận
Với hai phương pháp vẽ đám mây trên, bạn có thể dễ dàng tạo các ghi chú trong bản vẽ AutoCAD của mình. Nếu bạn gặp khó khăn trong quá trình thực hiện hoặc có câu hỏi, hãy để lại comment để được hỗ trợ! Chúc bạn thành công!
III. Xem Thêm Bài Viết Liên Quan
Hướng Dẫn Sử Dụng Lệnh XClip Trong AutoCAD Điều Chỉnh Tỷ Lệ Chi Tiết Trong Bản Vẽ CAD - Lệnh SCALE